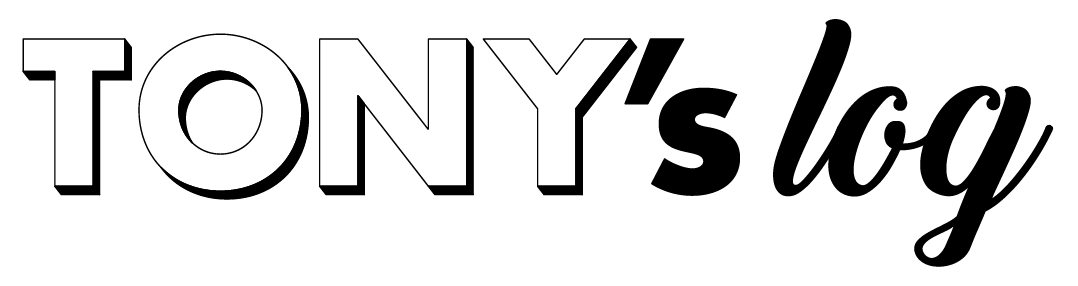TONYです。
Mac純正のワイヤレスキーボードからロジクールのキーボード、MX KEYS MINIに買い替えたので使い心地などのレビューをブログにて紹介します。
グラフィックデザイナーを15年以上している者の使用感です。
JISキーボードに慣れている人の感想・レビューです。
ちなみにとてもよい製品だと思いました。
それではさっそくいきますね。
追記(22.8)
MX KEYS MINIのMAC版が公式より販売しています。
USキー配列です。
待ちかねてた方も多々いらっしゃったのではないでしょうか
おめでとうございます!
⬇︎AMAZON公式(US配列)⬇︎
CONTENTS [open]
MX KEYS MINIに買い替えた理由
Macのワイヤレスキーボード(単三電池タイプ)を長年使用していましたが、iMacからmac miniに買い替えたとたん純正にも関わらずBT(ブルートゥース)接続が超絶不安定になりました。
タイプに遅延が出たり「あああああああ」とまるで心の声を代弁してくれるが如く連続されて文字入力されたり、合わせてマウスも同じように不安定になり、純正なのになぜ!とスーパー幻滅してしまいました。
選択肢として純正のMagic Keyboard 2(充電タイプ)もあり、タッチIDが魅力ではありますが如何せんライトニングケーブルだし、上記のように純正に対して不信感がものすごく強くなってしまったので、前々から気になっていたサイズ感もほぼ同じくらいのMX KEYS MINIを購入したという訳です。
MX KEYS MINIのレビュー
というわけでさっそく購入して届いたMX KEYS MINIを画像で紹介していきます。

仕事用のキーボードはMac純正以外では初めてです。

丁寧に梱包されていました。

キーボード以外はUSB-C to Aの充電ケーブルが付属していました。

logicoolのロゴマークが印字されていました。

バッテリーの廃棄方法の紙も同梱されていましたよ。親切ですね。

ついにご対面。
素敵!
この写真だけではあまり伝わらないかもですが、いやー、グレー
素敵!
カラーは3種類で、グラファイト・ペールグレー・ローズがあります。

横からの図。

上部の図。向かって右側(写真左)に電源スイッチとUSB-Cの充電口があります。

裏面の図。各キーの色と同じでサラサラした感じ。丁寧な作りです。滑り止めも5つあるので、よほど乱暴に扱わない限り滑ることはありません。
中央にBTとLogi Bolt(後述)が印字されています。
Apple wireless Keybordとの比較
ここからは今まで使っていたMacのキーボードとMX KEYS MINIの比較になります。

上:Apple wireless Keybord 下:MX KEYS MINI
横幅はMX KEYS MINIの方が若干大きいです。

奥行き・各ボタンのバランスはほぼ一緒。
色がグレーっていうのが何となく伝わるでしょうか?シルバー箇所も少し濃いです。

左:Apple wireless Keybord 右:MX KEYS MINI
横からの比較。高さや角度もほぼ一緒です。

傾斜はMacキーボードより若干ゆるいかなと。といってもほぼ一緒です。

拡大してみた図。ほぼ一緒。なんの違和感もありませんでしたよ 🙂

ちなみに角度を測ってみたら約6度のようでした。
MX KEYS MINIの良かったところ
ここからはMX KEYS MINIを実際に使って感じた良かったところを紹介します。
デザイン

最近グレーにハマっていて、MX KEYS MINIを知った時、きたこれ!と単純に見た目に惚れました。
白じゃなくてグレー出してきたロジクールさんグッジョブ。
タイプ音が静か

タイピングに関してはマニアではないので感触もタイプ音も意識したことはありませんでしたが、比べてみると若干落ち着いた感じのタイプ音になりました。
カツカツからコツコツみたいな(語彙力)。
つまりMacキーボードより静かになります。
押し心地(反発)はほぼ一緒と思ってよいかと思います。
しっとりすべすべな触り心地

触った感触はMac純正に比べ気持ちしっとりな感じです。それからボタン中央が凹んでいるのでかなり打ちやすくなりました。遠目で見るとあまり凹みも分かりません。
物理電源スイッチ

削ぎ落としまくるMacと違い、しっかり物理電源スイッチがあります。オンオフがはっきり分かるので、使用者に対してとても親切な設計です。仮に持ち運びする場合、誤って電源オンにもなりにくいですしね。
もちろん電源入れっぱなしでも操作しなければ勝手に省電力モードになるので安心です。
シンプル好きには悩ましいところなのかもしれませんが覗き込まないと見えませんし、わたしは素晴らしいと思いました。
入力機器切り替え(イージースイッチ)
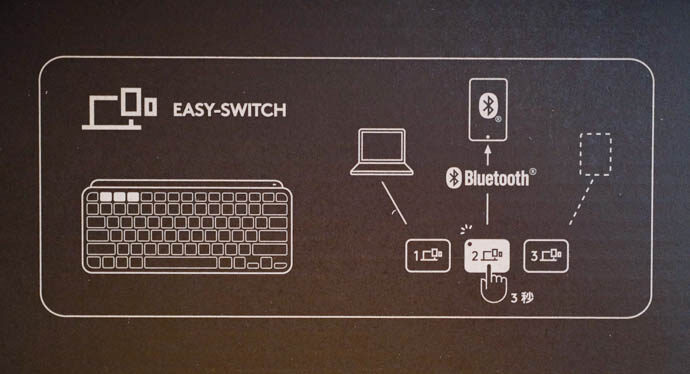
初期登録時の接続設定イメージ
3つの機器をワンタイプで切り替えることができます。ipadをお持ちの方や、Win・Mac両用している方などにとって、切り替えが一発でできる最強ボタンかと思います。
3台までならキーボード一つで使いまわせるということです。
Logi Option+(ロジオプションプラス)というアプリで超簡単に機器の追加や削除などもできます。

同じ機器を1番がBT接続、2番がロジボルト接続に割り当てるという使い方もできます。
充電式
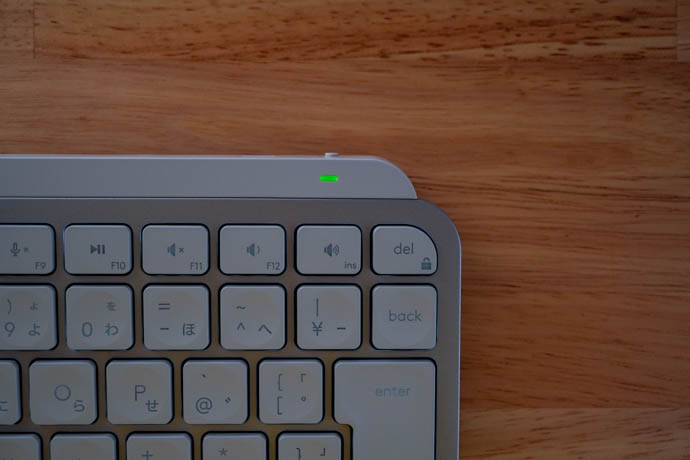
今までが電池式だったので本当に便利になりました。
●充電残量の確認方法
fa-checkBT接続の場合は、Macモニター右上のBTアイコンから確認できます。
fa-checkロジボルト接続の場合は「Logi Options +(アプリ)」で確認できます。
●バッテリーの持ちは、1日8時間使用とした場合
fa-checkバックライト有りで約10日
fa-checkバックライト無しで約5ヶ月
残念ながら有線としての接続(通信)はできませんが、
電池が切れそうになってもUSB接続すれば
充電しながら使えます。
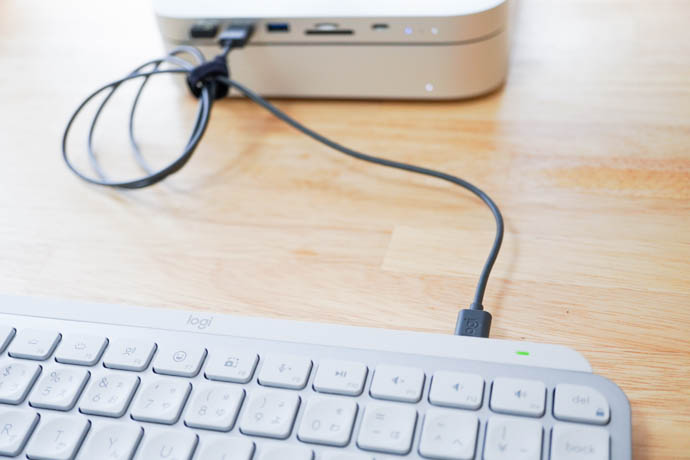
充電しながらでも操作できる
つまり充電ケーブルさえ接続できる環境であればバックライト有りでもバッテリーを気にせず使えるということです。
というわけで今どれくらい残量があるかの判断は、あまり不安要素になりにくいのではないでしょうか。充電ケーブル挿せばいいだけですし。
※挿しっぱなしだとバッテリーの寿命は短くなるとは思います
BT・Logi Bolt接続が優秀

写真上:Logi Boltレシーバー MX KEYS MINIには付属しません、ご注意を。
BT接続はさることながら、独自規格のLogi Bolt接続(USBレシーバー接続)もできます。
わたしの場合Macキーボードの接続不安定が要因で買い替えを検討した為、BT接続に少々不安を覚えてしまいました。とはいえ有線にはしたくなく、そこでロジクールに目が行った訳です。
簡単に説明すると、キーボードとMacに挿したUSBレシーバーで通信します。無線接続ではありますが、BT接続より低遅延・安全・安定する仕組みのようです。

Logi Bolt接続の図
ちなみにLogi Bolt(グリーンマーク)はロジクールから出た新しい規格で、今までの製品はUnifying(オレンジマーク)でした。
今後登場する新製品はLogi Boltで統一されていくと思います。
※Logi Boltに対応した製品はUnifyingと互換がないのでレーシーバーを購入する際はご注意くださいませ。
以下公式より詳細抜粋
中断が減少、生産性が向上。
Logi Boltは、Wi-Fiアクセスポイントや周囲のワイヤレスデバイスからの干渉で混雑したワイヤレス環境でも、強力な接続を提供するように設計されています。Logi Bolt USBレシーバーは、最長10メートルの堅牢で安定した接続を提供し、よく使用される企業向けワイヤレスプロトコルと比較して、遅延を最大1/8まで減らします。
セキュリティー面でも向上&一役買っているようです。
キーボード単体購入ではUSBレシーバーはついていないので別途購入する必要がありますが、MX MASTER 3Sを購入すると付属しています。
一つ持っておけば6台のLogiBolt対応デバイスに接続できます。
(MX MASTER 3の場合Unifyingレシーバーです、お間違えのないよう)
PCの差し込み口がUSB-Cしかない場合は以下のような変換アダプターも公式から発売されています。
ひと月ほど使用していますが、今のところ接続不安定なんて皆無です。何の心配もなく当たり前のように接続できています。
遅延はBTでもLogiBoltでも体感は同じです。ほぼなし。てゆーか違いが分かりません。
というわけで、まーーーじで今までが苦痛だったので解放感がたまりません。
ありがとう!
ロジクール!
キーボードが光る
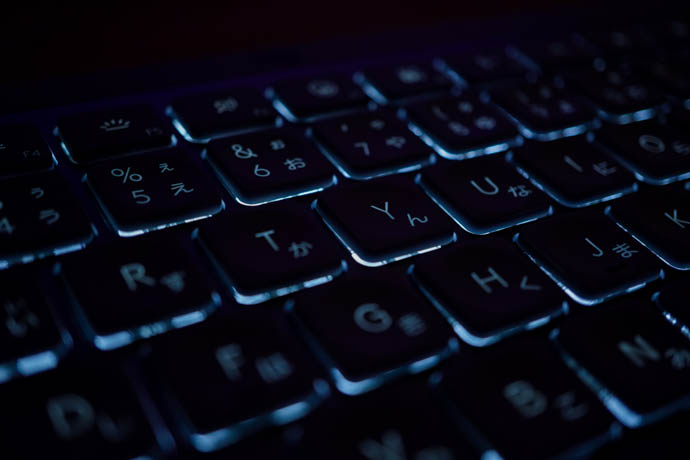
周りが暗くて、かつ手をかざすと
光ります。
かっくいい。
暗い環境で作業される方なら重宝するのではないでしょうか。7段階で輝度調整もできます。充電間隔は短くはなりますが前途の通りケーブル充電できる環境であれば全く問題ありません。まあバッテリー消耗(寿命)についてはなんとも言えませんが(劇的に劣化するとはあまり考えられないけれど、まあ一応)。
ひとつ注意点として、ペールグレーの場合周りが明るい時に手をかざすと(=省電力モードから復帰すると)しばらくライトが光り、その間キーボードの文字がボタンの色と同化して超見えにくくなります。わたしは明るい環境で仕事したい派なので結局ライトオフモードにしました。
独自ファンクションキーが優秀&カスタムもできる

キーボード最上部がファンクションキーですが、独自キーも割り振られています。
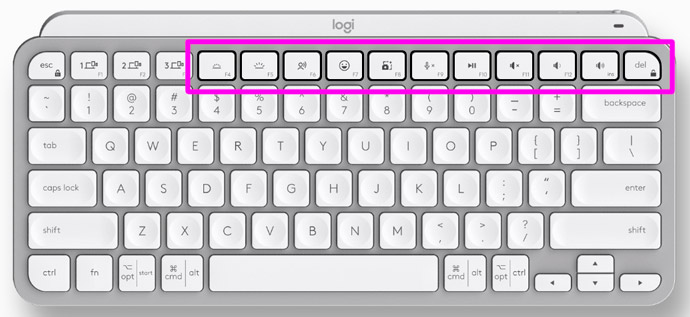
アプリ画面:マーカーで囲った箇所がカスタム可
また、一部ファンクションキーをアプリ経由で超簡単にカスタムすることもできます。
追記:一番右端のデリートキーにショートカットを割り振れなくなりました。なぜ!!(涙)

独自ファンクションキーの一部
例えばF4とF5のキーが標準だとイルミネーション(キーボードライト)に割り振られています。7段階で輝度を上げたり下げたりできますが、オフ設定した場合無駄になります。
なのでわたしはモニターの輝度調整に割り振りました。Mac純正の頃と同じ仕様です。
それからキーボード一番右の「デリートキー」。
Macキーボードで例えると「イジェクト or ロック or タッチID」のとこ。
これ使わないよなーと思っていたのですが、
MX KEYS MINIはカスタムできちゃうのです!
わたしは電卓にしましたが、これが本当に便利。超感謝。
え!電卓もセットできるの!?って超興奮したのを鮮明に覚えています。
もうね、
マジ便利。
ボタン一発。おかげで超使ってます 🙂
追記:一番右端のデリートキーにショートカットを割り振れなくなりました。
マジでホワイ!なぜ!!
ということで、使わないF6の音声操作に電卓を割り振りました。
他にも標準の「範囲指定スクリーンショット(F8)」が超便利です。今までショートカット(⌘+shift+4)していたので超ラクになりました。
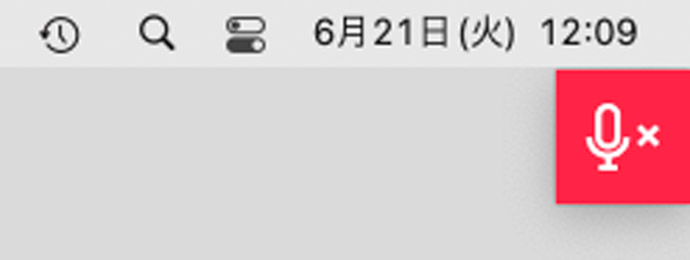
「マイクミュート(F9)」も配信やWEB会議をよくされる方であれば役立つのではないでしょうか。押すと画面右上に赤のマイクアイコンが出てくるので一目瞭然です。
「絵文字キー(F7)」も便利です。ボタン一発 😎 {やぁ。
カスタム用のショートカットメニューも豊富です。
いずれにせよカスタムもできるキーボード
マジ便利。
超優秀。
グッジョブ!
アイラブ!
ロジクール!
MX KEYS MINIの気になったところ|デザイナー目線
今でこそ馴染みましたが初めはどうしても慣れが必要だと感じたことがありました。
以下の2点です。
fa-check左手親指の定位置がちょっとずれる
fa-check数字の「1」の位置
※Mac純正ワイヤレスキーボードにどっぷり慣れている・ブラインドタッチ多めの人の感覚になります
左手親指の定位置がちょっとずれる
Macで作業する方(デザイナー・クリエイター)であれば共感していただけると思うのですが、右手にマウスを持っている場合、左手の親指はおそらくキーボードの「コマンド」に添えているのではないでしょうか。
付け加えてわたしの場合「中指はW」に添えています(無意識定位置)。
この感覚が15年以上同じなので初めは違和感を覚えました。

Apple Wireless Keybord:親指コマンド・中指Wの図
Mac純正の場合、親指と中指が上記のようなバランスです。

MX KEYS MINI:親指コマンド・中指Wの図
MX KEYS MINIの場合、上記のようなバランス。細かくて分かりづらいですが親指の定位置が右側に1cmくらいズレます。
たったそれだけと思いますが、クセが出来上がっていたので結構な違和感でした。

上:Apple wireless Keybord 下:MX KEYS MINI コマンドキーがボタン一つ分くらいズレる
感覚的な話をすると
Macキーボードの「親指コマンド・中指W」のままMX KEYS MINIに持っていくと
親指が「MX KEYS MINIのオプション」辺りにきます。
言い換えると、MX KEYS MINIで「親指コマンド・中指W」の位置に合わせると、親指がMacキーボードでいうところの「英数」の位置の感覚になります。
分かりやすく例えるなら
MX KEYS MINIを使い、ショートカットの「command+W」で
ウィンドウを閉じようといつもの感覚でタイピングすると
「option+W」になってしまうということです。
もちろんウィンドウは閉じません。
クリエイターにとって「コマンドキー」はショートカットの王様的な存在なので、大事な大事なキーです。
というわけで初めは至る場面で「オプション+○○」を連発し
なにこのショートカット
初めて知ったんですけれど!
みたいに「option+○○」をしょっちゅう押してしまい、
新しいショートカットを覚える始末。
例えばショートカットで
「あ、文字打ち間違えた!」
「command+Zで戻ろう!」
とすると
ω ん?
突如にゃんころさんの
くちが現れます。
「え?なに?呼んだ(´・ω・`)?」
みたいな。
「え?!あ、いえ、呼んでないですよこんにちは。」
みたいな会話が唐突に始まります(嘘です)。
「option+Z」で「ω」が出るの、初めて知りました。
ちなみに半角英数の場合「Ω」が出ます。
(どうでもいいか)
とまあ冷静に例え話ししていますが、さすがに仕事ゴリゴリ中は
おいオプション。
その辺にしとけよまじで。
でしゃばりすぎだし。
そこはコマンドだし。
あ、まただし。。
。。。
。。。
(´・ω・`)?
ぁあ...にゃんころさんこんにちは。
呼んでませんよごめんなさいね。
。。。
あ、まt...
tっっどぅぉあらああー!
(屮゜Д゜)屮
と雄叫びをあげたりもしました(嘘です)。
Macキーボードでショートカット慣れしている方は初めのうちはちょっとブチギレる、
もとい戸惑うかもしれません。
数字の「1」の場所

写真上:Apple Wireless Keybord 写真下:MX KEYS MINI
Macキーボードの場合ボタン2つ分くらいのサイズで一番左に「1」があるのですが、MX KEYS MINIの場合「半角/全角漢字」が一番左にあります。
これもよく間違えました。
「1」のつもりが「半角/全角漢字」を押しちゃうのです。
ちなみに「半角/全角漢字」を押すと
「`」
↑こんな記号が入力されます。
「```」←こんなのが多発します。
もはやタイプミスに対してここまでくると
「もう、なんもいえねーっす」
と、まるで心の声を代弁してくれるが如くわたしに「沈黙」を与えてくださります。
まあ「コマンド」に比べて数字をタイプすることは少ないので精神面はギリ大丈夫でしたが、数字をよくタイプする方は気をつけておいたほうがよいかもしれません。
以上これらが初めはどうしても慣れずに苦戦した、唯一気になった点でした。
逆に言えばこれさえ克服できれば、ほかの感覚はほぼ一緒でした。むしろ便利なのでより扱いやすくなりました。
※いずれもブラインドタッチの話なので、しっかり見れば全く問題ありません
※どうかみなさまはこうなっても冷静でいてください。ちゃんと慣れます
※キーボードとにゃんころさんに罪は一切ありません
(´・ω・`)ん?
※自身のクセの問題です、わたしは慣れました
MX KEYS MINIの接続方法
長くなったので以下にまとめました。参考にどうぞ🙂
まとめ

わたしの場合慣れるのに1週間くらいかかりましたが慣れるといいですよ、やっぱり。
最高です。
レビューされまくっているだけはあるなと思いました。
気になったところはあったにせよ総評して素晴らしいキーボードだと思います。
ひと月ほど経ちますが、接続も安定していて何の不満もありません(現在LogiBolt接続)。
正直慣れたらMac純正より断然好きになりました。タッチIDには正直惹かれますが充電ケーブルがライトニングだし接続が不安だし(もはや信用皆無)。
とにもかくにもMX KEYS MINIは
接続めっちゃ安定しているよ!
静かよ!
タイプの感触も気持ちいいよ!
アプリで簡単にカスタムもできるよ!
便利になるよ!
デザインも色も素敵だよ!
光るよ!
かっくいいよ!
それから、
(´・ω・`)っ{なかよくしようね
アップル純正キーボードから検討している方で、
気になっている方の参考になっていれば幸いです。
TONY
⬇︎AMAZON公式(US配列)⬇︎
ロジクール MX KEYS mini for mac