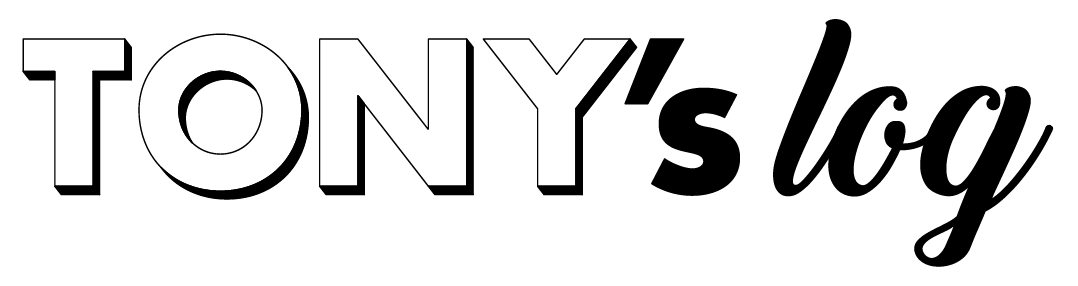TONYです。
ミラーレスカメラ(α6400)をWEB会議用としてMacに接続できたのでブログにて紹介しておきます。
画質やリフレッシュレートにこだわるほど高価になっていきますが、こちらの記事は比較的安上がりの方法です。
ちなみに1080P/30fps(フルHD/30Hz)で出力されます。
失敗や気づいた点も含めた内容になっています。
それではいきますね。
CONTENTS
Macとデジタルカメラを接続するために必要なモノ
以下の2点があれば繋がります。
HDMI Video Capture
HDMIケーブル(マイクロHDMI to HDMI 2.0)※カメラに合うか要確認
Macとミラーレスカメラを接続してみた
各商品の詳細は後ほど詳しく解説しますが、ひとまず接続方法を先に紹介しておきます。
①カメラにHDMIケーブルを挿す
②ビデオキャプチャー(input)にHDMIを繋げる
③ビデオキャプチャー(output)をMacに挿す
④カメラの電源を入れる(動画モード)
⑤MacでzoomなりFaceTimeなりLINEなりを開き、各アプリ設定でビデオを「USB Video」にすればOK。
カメラの標準マイクからこちら側の音声も拾ってくれます。
声が入力されない・またはUSBマイクを別に持っている場合は、各アプリのオーディオや通話設定からマイクを「USB or マイク名」に変更。
これだけです。至ってシンプル。
カメラ接続を写真で解説|アドバイスあり
WEB会議が頻繁にあるわけでもないのでとにかく安上がり構成です。それでも綺麗です。
調べた限りのアドバイスにはなりますが、2000円以下程度のビデオキャプチャーはもんのすごく沢山ヒットしますが、おそらくどれもほぼ同じスペックかと(多分OEMなんじゃないかと)。
また「最大フルHD/60Hzです!」と記載があっても、2000円以下の価格帯はおそらくほぼ全てフルHD/30Hzでの出力が上限かと思われます。
つまりフルHDで60Hz出力は無理だと思った方がいいと思います(虚偽の可能性あり)。それぞれ評価も高いですが、おそらく購入者さまたちも60Hz出ないことを分かりつつ、安いから購入されているのだと思います(もしくはさくr...)。
高画質でゲーム実況やライブ配信などを想定している方はちゃんとした1万円〜くらいのビデオキャプチャーを検討した方がいい気がします。
とは言えフルHDで30Hz出ればWEB会議なら十分綺麗です(1秒間に30コマ)。
というわけでどれを買っても同じだろうと、わたしは最大フルHD/30Hzと正直に記載してあり(当たり前ですが)、かつ一番安いのを選んで購入しました。
というわけで1000円以下の激安ビデオキャプチャーを購入しました。
HDMI Video Capture












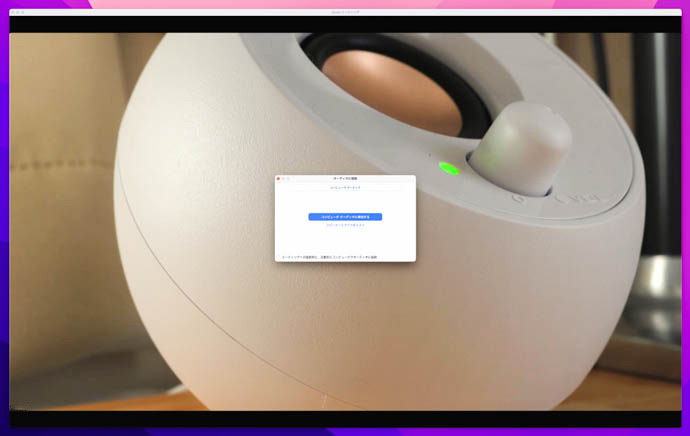
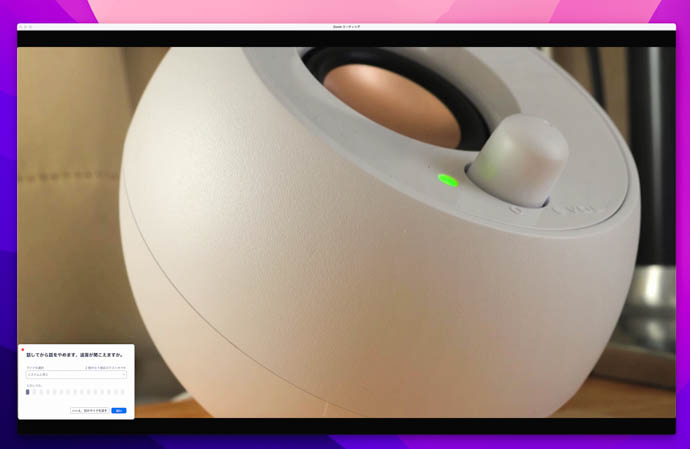
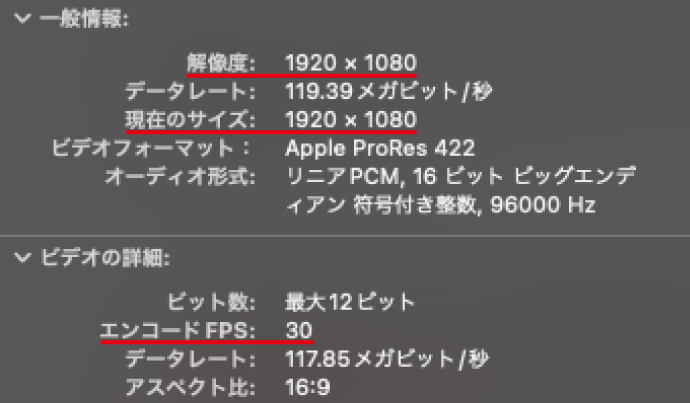
カメラをmacに接続して気づいたコト|失敗談含む
接続を試してから、しまったー!や、なるほどねーと気づきがいくつかありましたので以下参考にどうぞ。
HDMIコネクタは3種類
HDMIに種類があるのは知っていましたが、まさか3種類あるなんて知りませんでした(爆)。
HDMI(TYPE A)
miniHDMI(TYPE C)
microHDMI(TYPE D)
の3種類があります。※他にもEやBもありますがマニアックなので割愛

右からHDMI(type A)・miniHDMI(type C)・microHDMI(type D)
カメラはminiHDMIだろうと躊躇なく購入したところ
えっ?さ、挿さらないし!
と、むっちゃくちゃ凹みました。
microなんてあったの?!
しらんし!
α6400の場合、microHDMIでした。
お使いのカメラのHDMI規格をしっかりご確認くださいね。
HDMIケーブルも3種類
こちらもご注意いただきたいですが、ケーブルバーション(解像度や転送速度)にも種類があります。大きく3種類と思っておけばよいです。
1.4、2.0、2.1の3種類です。※1.2以下もありますが古いので記載しません
各最大解像度(一例)を記載しておきます。
1.4→フルHD/144Hz・4K/30Hz
2.0→フルHD/240Hz・4K/60Hz・5K/30Hz
2.1→4K/144Hz・5K/60Hz・8K/30Hz
fa-angle-double-right例えばモニタースペックがフルHD/60Hzの場合、
HDMI1.4ケーブルを使えば上限まで出力されるということです。
fa-angle-double-right例えばモニタースペックが4K/60Hzの場合、
HDMI2.0ケーブルを使えば上限まで出力されるということです。
fa-angle-double-right例えばモニタースペックがフルHD/60Hzなのに、
HDMI2.1ケーブルを使ってもオーバースペックということです。
わたしが使用しているモニターは4K/60Hzですが、今回紹介しているビデオキャプチャーは最大フルHD/30Hzまでしか出力されないのでHDMI1.4で十分ですが、今後「ビデオキャプチャーをスペックアップする予定の方」は2.0、2.1を選べば良いということです。
わたしはとにかく安上がりにしたかったので1.4ケーブルにしましたが、以下は今後主流になるであろう2.0を紹介しています。
HDMIケーブル(microHDMI to HDMI 2.0)※miniかmicroか要確認
USBハブもあったらよいかもです
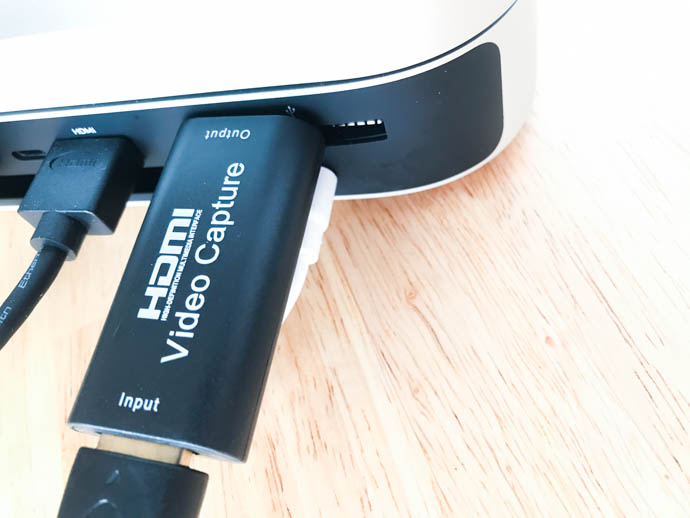
左のUSBポートに挿したら右のUSBが使えなくなった図
M1 mac miniの場合USB挿入口を占拠してしまい、2箇所中1箇所つけれなくなりました。ビデオキャプチャー意外に大きかったです。

勢いで買ってしまったUSBハブ
すでにスピーカー用に一つ使っていたので差し込められず「んもー!HDMIの次はハブですか!」と、早く接続完了したくて勢いに任せマニアックなハブを買ってしまいましたが、
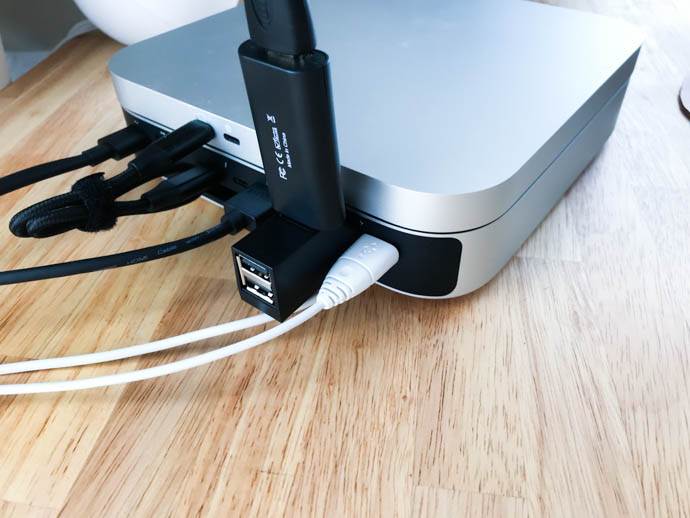
USBは両方挿さるようにはなったけれど、何か違う感な図
今後の増設も踏まえて以下のような扱いやすいハブを持っていてもよいかもしれません。
ミラーレスカメラをWEB会議で使うにあたり、あると便利なモノ
やっとこさ接続はうまくいったけれど実際に使えるか早く試したくなって、Macから知人に「突撃LINEでビデオ通話」を試してみたところ第一声が
どこかのYOUTUBERかと思ったし
でした 😀
どうやら映像も音声も上手くいったようです(最高な返答ありがとうございました)。
すぐ切るつもりがなぜだか話が盛り上がり、他愛もない会話を小一時間していたら突如以下のような状況に。
知人:ーーーだよねー。どう思う?・・・あれ。ん?もしもーし?あれ。あーー。んん?......あははは!(なぜか笑いだす)
一方的な謎笑い含む知人の顔と声のみになりました。
どうやらこちらのカメラのバッテリーが切れて映像も音声も途切れてしまったようです。
Macでの通話を切ってすぐさまスマホからかけ直し、なぜ最後笑いだしたのか聞きたい気持ちをグッと堪えて
ごめんなさい、バッテリーが切れたみたいで。と謝りました。
というわけでカメラは充電しながらビデオ通話するべきと気づきがありました(感謝)。
仕事のWEB会議途中で途切れたら大変ですからね。
近くにACコンセントがあれば充電しながら通話することをおすすめしておきます。
わたしはモニター裏に手持ちのモバイルバッテリーを固定&接続して解決しました。
というわけでミラーレスカメラにモバイルバッテリーを付けてみた

必要なモノは以下です。
fa-checkモバイルバッテリー
fa-check充電(&転送)ケーブル
わたしは手持ちの10000mAモバイルバッテリーを使いましたがこれでも十二分だと思います。ちなみにカメラの純正バッテリーの約10倍!
カメラ本体が熱に耐え得れば数時間は余裕かと。
持っていない場合以下の10000mAモバイルバッテリーをおすすめしておきます。最大30W出力できる小型モバイルバッテリーです。M1 MacBookAirも充電できる何かと便利な優れもの。日本メーカーです。
ケーブルはカメラ付属のものがあればそれでいいですが、わたしは何かと便利な短いケーブルを買い足しました。ここでもアドバイスですが、充電&転送両用ケーブルを買っておくと便利かと思います。
※充電のみ・転送のみのケーブルもあるのでお気をつけください ※カメラの充電端子もご確認ください。以下はmicroUSBです

モバイルバッテリーに充電&転送両用ケーブルを挿して

カメラに接続すればしっかり充電されました(オレンジランプ)。

モニター裏にマジックテープでモバイルバッテリーを固定の図
後は、モニター裏にカメラを固定すればバッチリ。

デスク正面からの図

引いてみた図

カメラを外せばケーブル類は見えません!素晴らしい!
(ビ、ビデオキャプチャーがき、気になr...)
まとめ

色々と調べてミラーレスカメラとMacを接続することはできたけれど、いざ試してみると色々と気づくことがありました。
勉強にもなりましたが、みなさまはスムーズに接続できることを願っています 🙂
参考になっていれば幸いです。
TONY