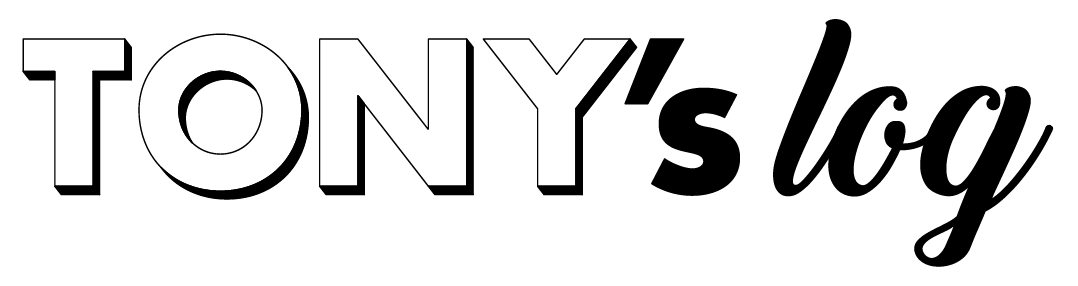TONYです。先日購入したMPC ONEをAKAIアカウントに製品登録したので、作成・登録方法をブログに残しておこうと思います。
公式でも作成方法(PDF)はありましたが、ホームページがリニューアルしたようなので21年版〜として見ていただければと。
それではいきますね。
AKAIアカウントの新規作成方法
こちらのAKAI公式ホームページにアクセスします。
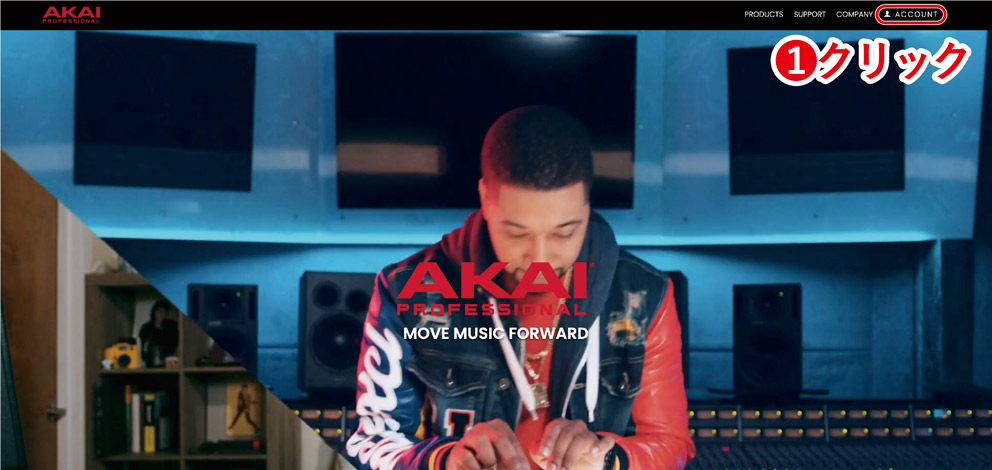
画面右上にACCOUNTとあるのでクリック
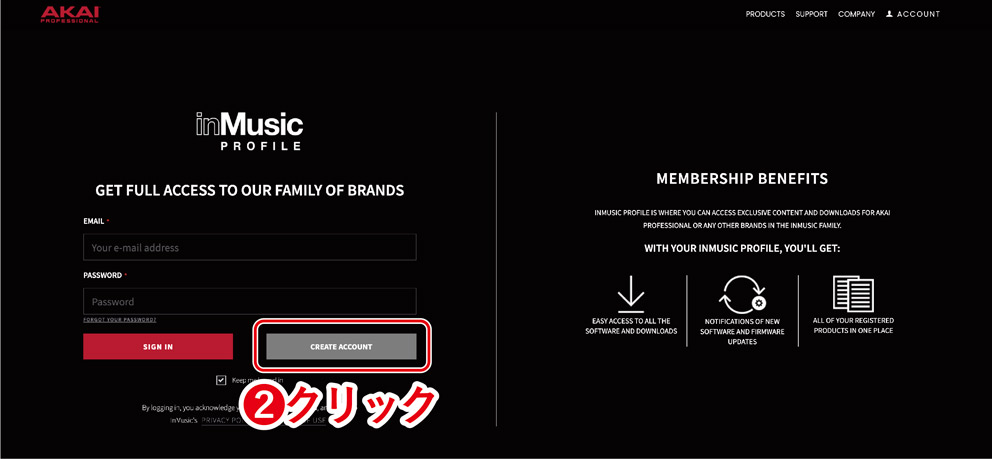
このような画面が開きますので左下のCREATE ACCOUNTをクリック
※PC上でアドブロック等のプラグインを有効にしていると開きませんのでご注意を。
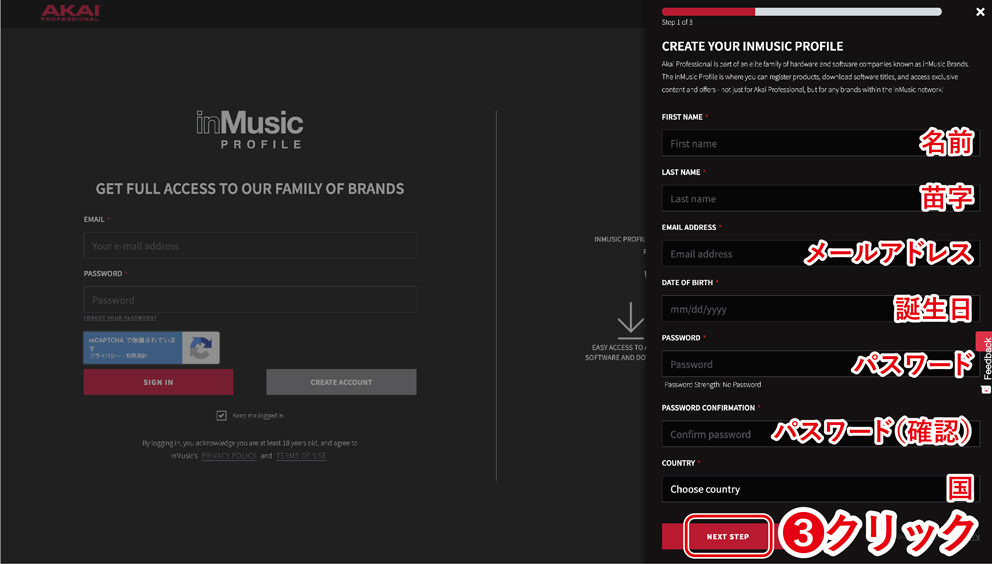
右側がスライドするので必須項目を記載してNEXT STEPをクリック
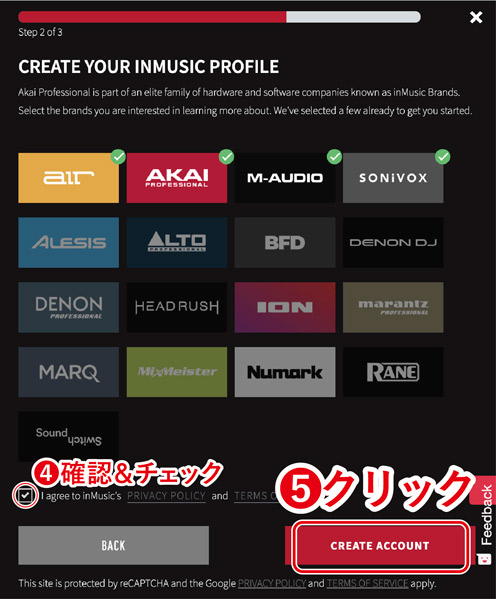
気になるメーカーを選択してくださいと聞いてくるので任意でチェックをし、プライバシーポリシーなど確認、チェックを入れてCREATE ACCOUNTをクリック
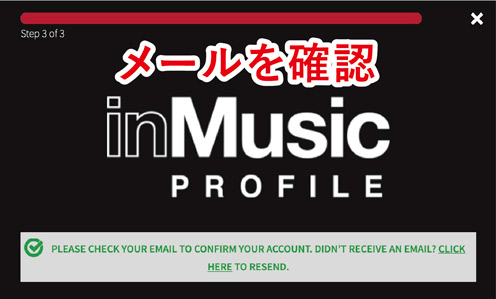
「メールを送ったよ!」と言ってくるので登録した受信メールボックスを確認します。
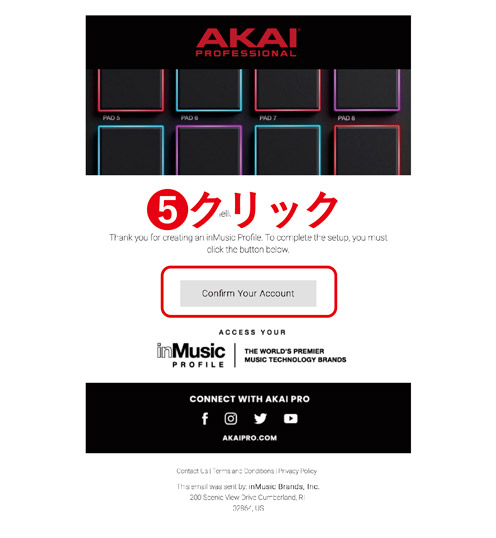
AKAI PROFESSIONALから上記のようなメールが送信されるのでConfirm your Accountをクリック
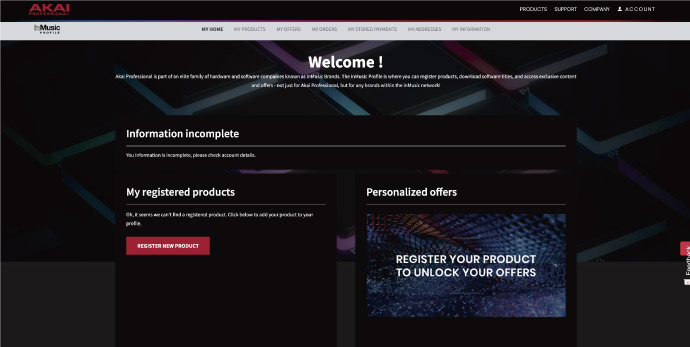
Welcome!と書かれたMY HOMEにジャンプします。
アカウント登録の完了です。おつかれさまでした!
AKAI製品の登録方法
そのまま続けて、次はAKAI製品(ここではMPC ONE)の製品登録をしていきます。
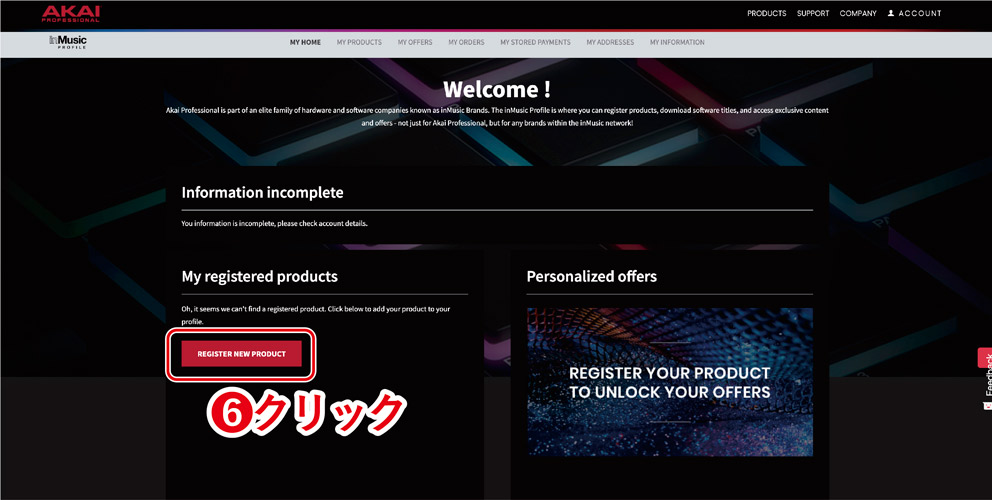
MY HOME内のMy registered products欄にREGISTER NEW PRODUCTというボタンがあるのでクリック
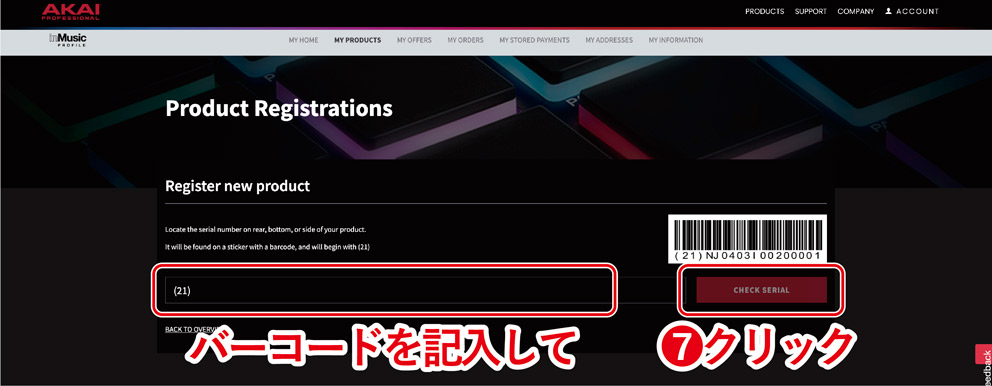
AKAI製品に付いている(21)を含むバーコードを記載してCHECK SERIALをクリック
※(21)は初めから記入してあります(MPC ONEの場合、本体裏面)
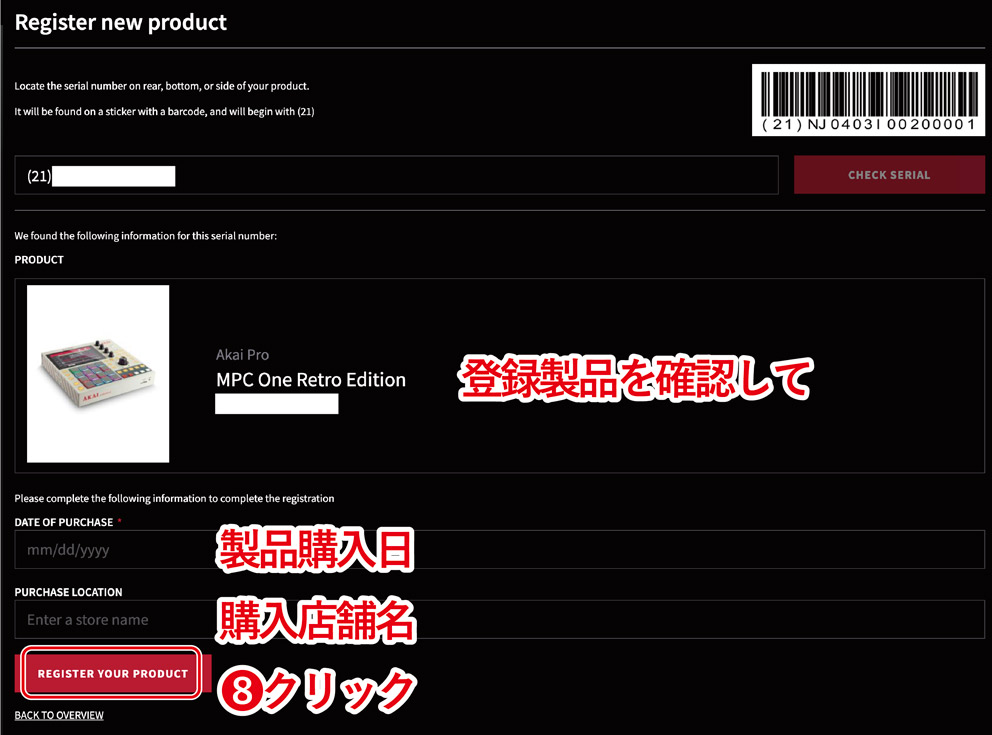
購入した製品の写真と名前が表示されるので、その下の欄に製品の購入日と購入ショップを記載し、REGISTER YOUR PRODUCTをクリック
(おそらく購入ショップは任意?かと)
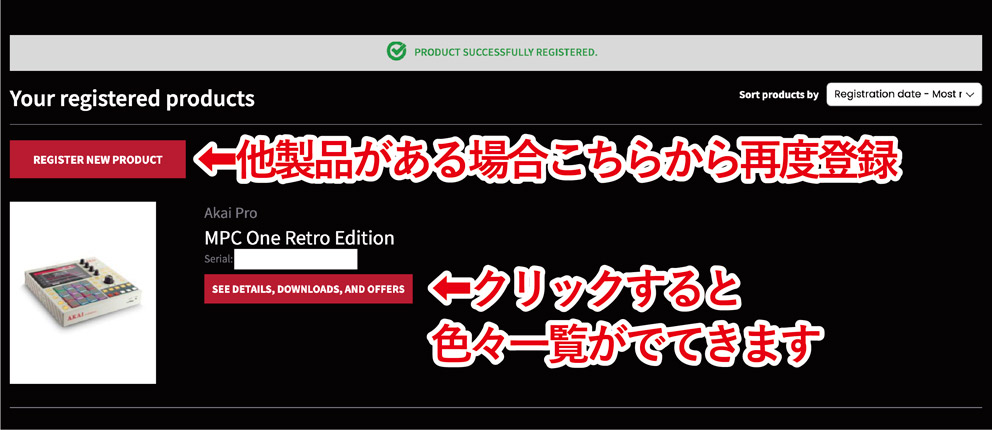
上記のような画面になったら製品登録の完了です。
他にも持っている、または他製品を購入した場合はREGISTER NEW PRODUCTから同じように登録すればよいのだと思います。
SEE DETAILS, DOWNLOADS, AND OFFERSボタンを押すと、MPCソフトウェア(+シリアルコード)含む色々特典的な一覧がずらっと出てきますよ。
ブックマークしておくとよいかもです。
コーヒーブレイクでもしてください 🙂
おつかれさまでした!
AKAIアカウントと製品登録のまとめ
ホームページがリニューアルしていたので、少々戸惑いましたが無事MPC ONEを登録できました。
お役に立てていれば幸いです。
よきMPCライフを!
(ぜんっぜん上達しない...まっ、のんびりいこう 🙂 )
TONY
↓Otaiレコードさんに飛びます↓