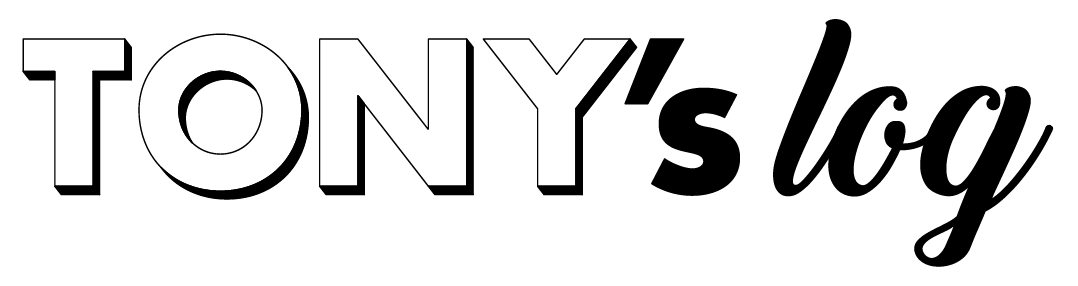TONYです。
MPC ONE購入特典のMPCソフトウェアをダウンロードし無事macにインストールできたので、手順をブログに残しておこうと思います。
それではさっそくいきますね。
CONTENTS
MPCソフトウェアのダウンロード方法
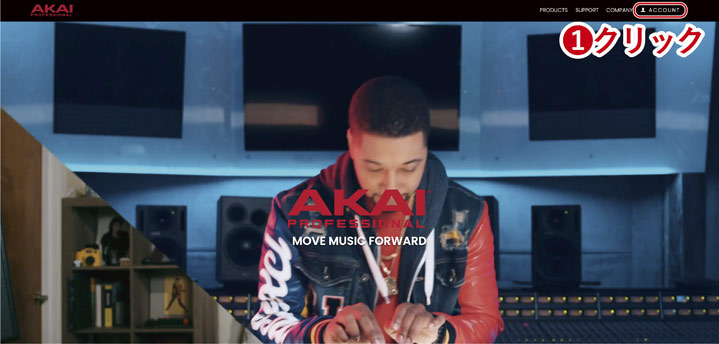
まずAKAI公式ページを開き、右上のACCOUNTよりMY HOMEへ行きます。
アカウント登録がまだの方はこちらで説明しています。
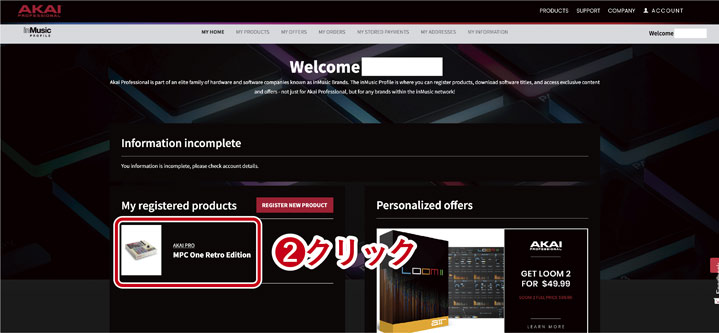
My registered products内の登録製品をクリック
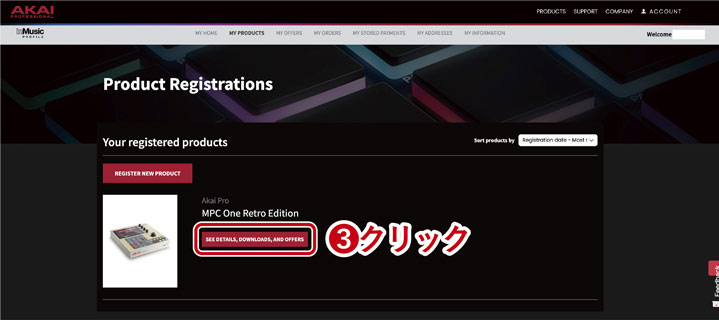
SEE DETAILS,DOWNLOADS,AND OFFERSをクリック

様々な特典(クーポンやエクスパンション等)の一覧がずらっと出てきますので、下までスクロールするとNEW:MPC2.9.1(MPC ONE)(←私の場合です。バージョンや商品が違うと名称も異なるかと思います)とありますので、クリックするとWINかMACのダウンロードリンクが出てくるのでお使いのPCに合わせてダウンロードしてください。
iLokのライセンス認証登録(MPCソフトウェアをインストールする為に必要)がお済みでない方はこちらに手順を記載しています。参考にどうぞ。
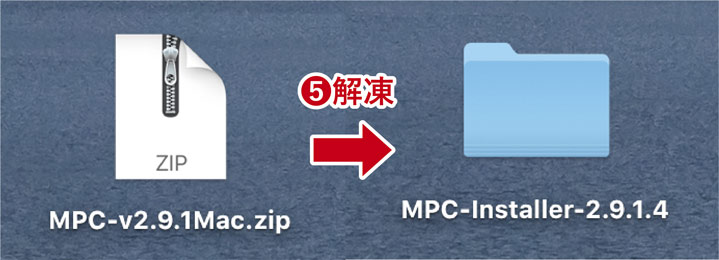
ダウンロードが完了したら、ZIPフォルダをファインダー(デスクトップ)に移動して、解凍してください。
MPCソフトウェアのインストール方法
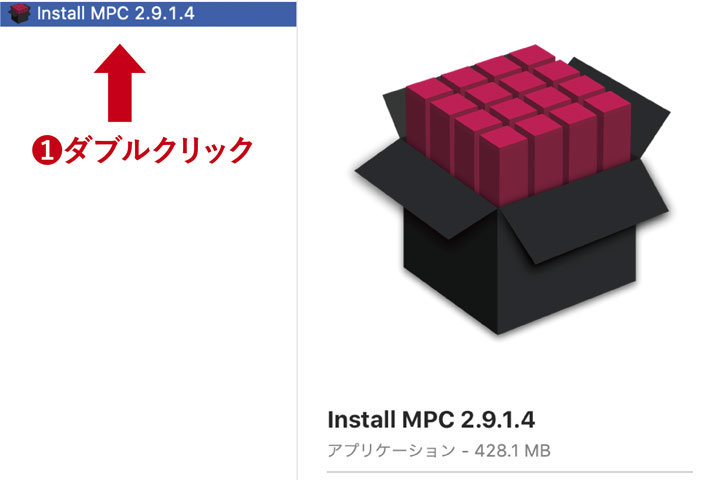
先ほどの解凍したフォルダの中に上記のようなアイコンがあると思いますので、ダブルクリックします。
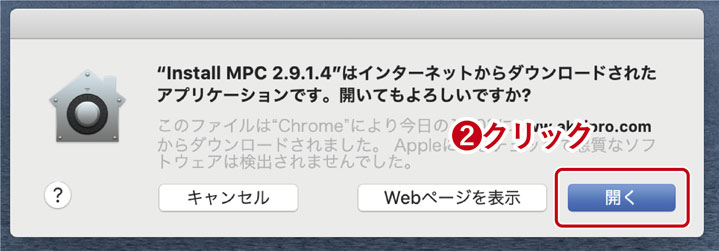
開くをクリック
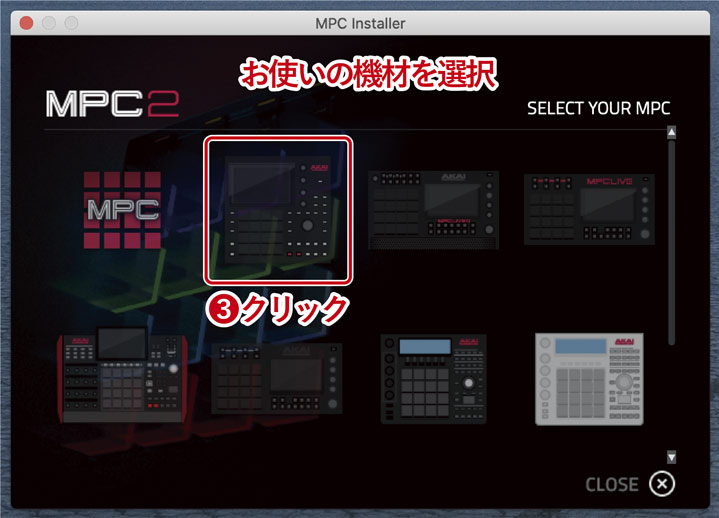
お使いの機材(ここではMPC ONE)をクリック
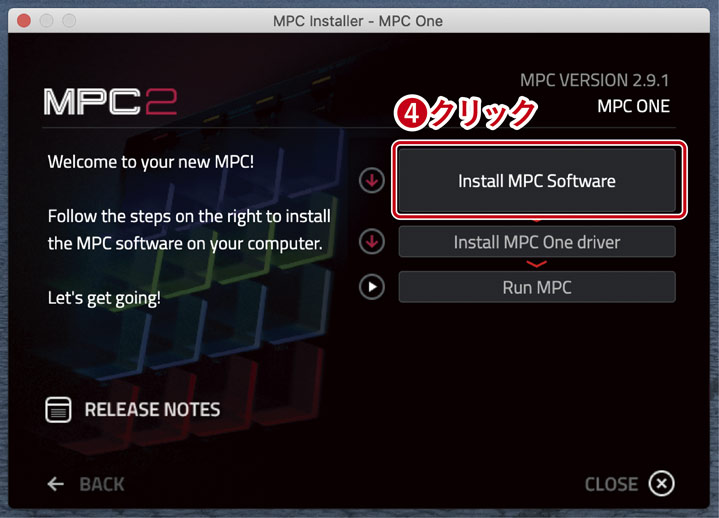
上記のような画面になりますので、右側のInstall MPC Softwareをクリック(もしくは下矢印マーク)
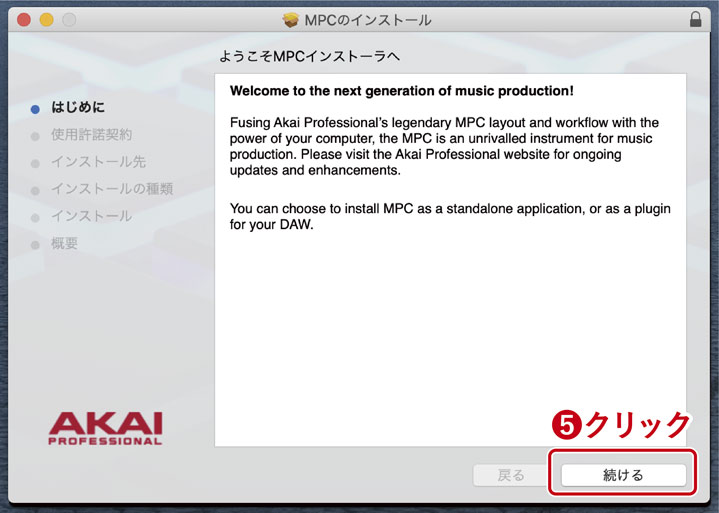
続けるをクリック
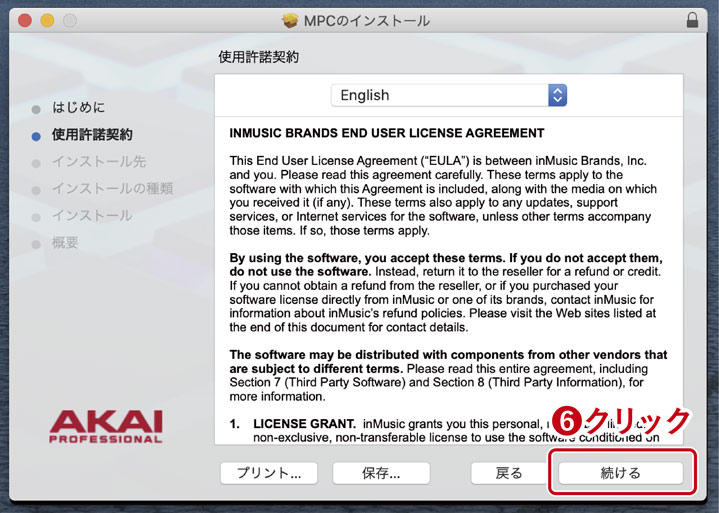
続けるをクリック
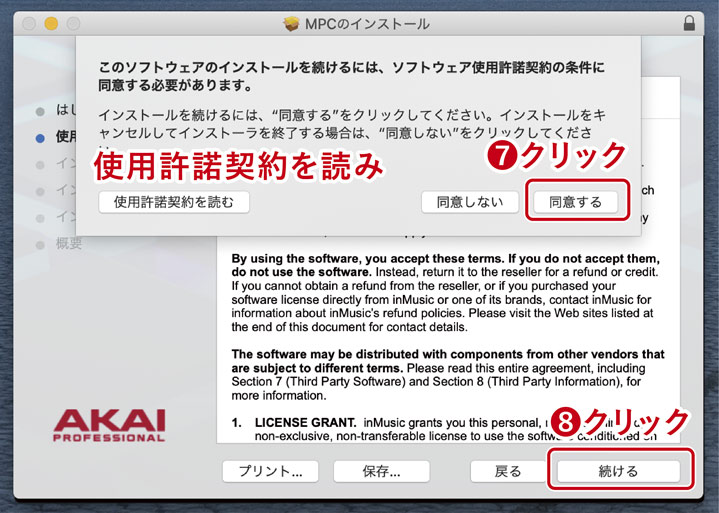
使用許諾契約を読み、同意するをクリック
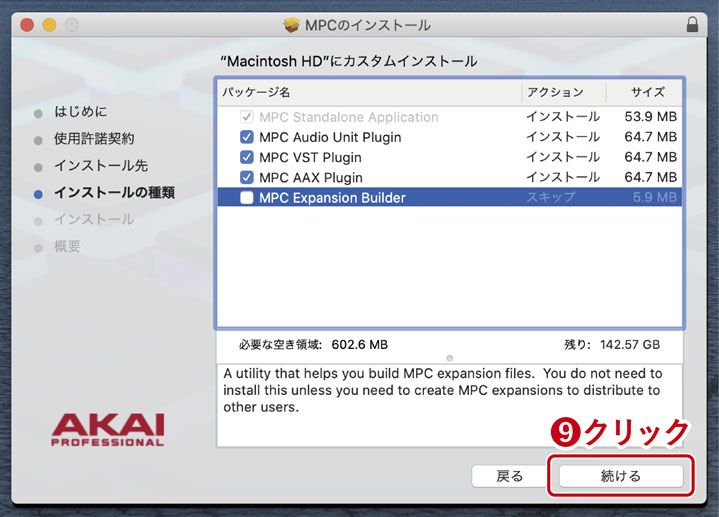
インストールするものにチェックを入れクリック
最下段のMPC Expansion Builderの内容(英文)は下に翻訳を置いておきます。エクスパンションなどを作成(配布)するような方でなければインストールする必要ないよーとのこと。任意でどうぞ。
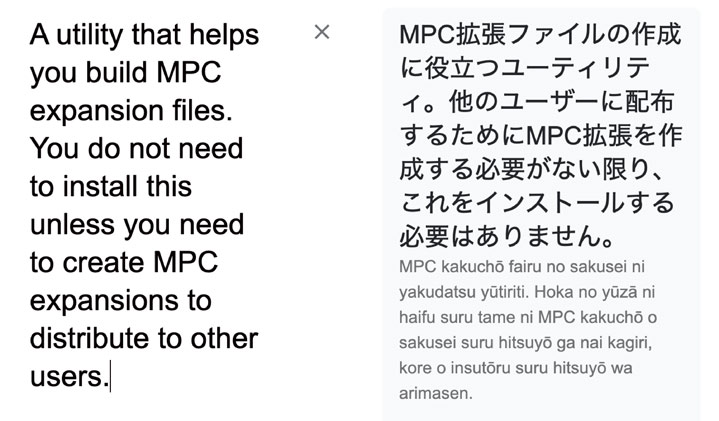
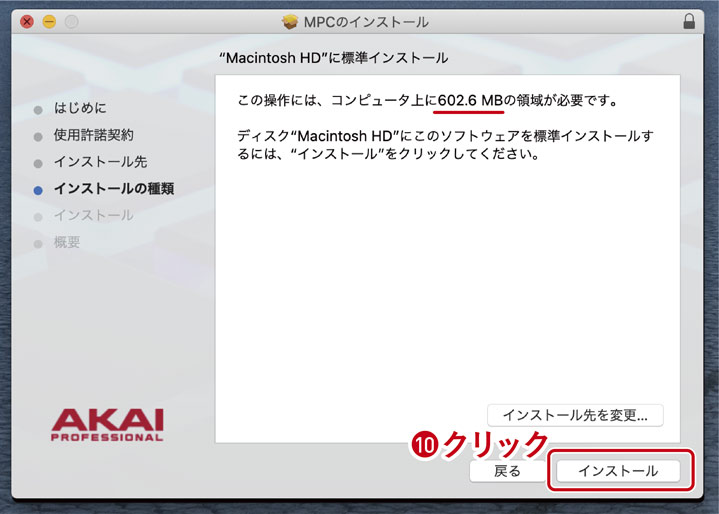
インストール先を決めてインストールをクリック
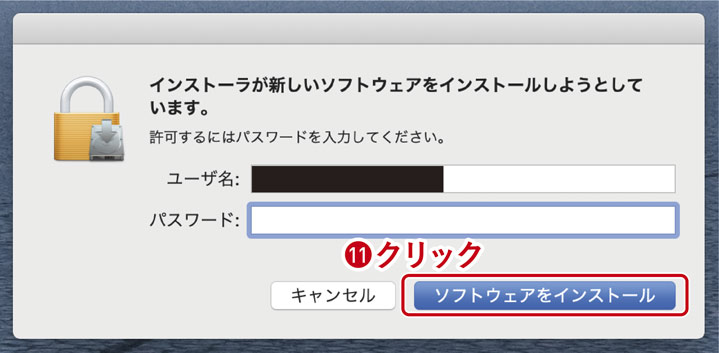
お使いのPCパスワードを入力しソフトウェアをインストールをクリック
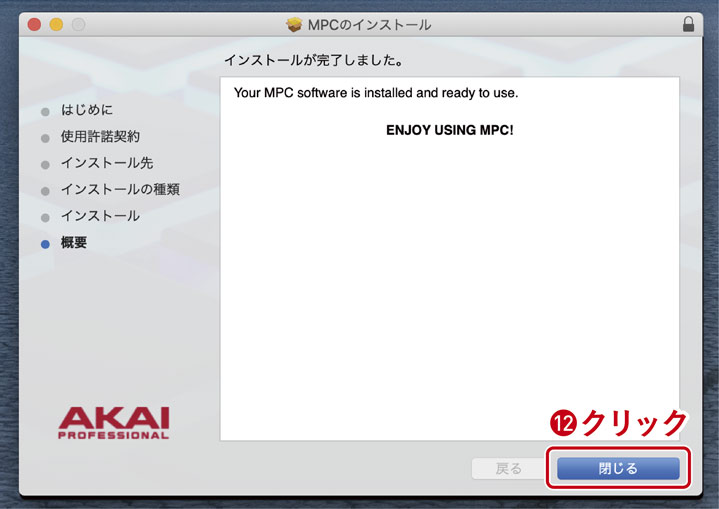
閉じるをクリック
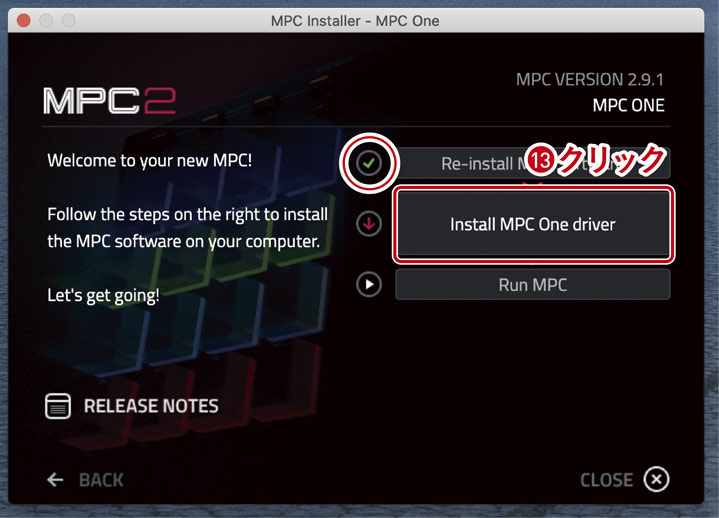
一番上の項目にグリーンのチェックが付いたと思います。続けてInstall MPC One driverをクリック
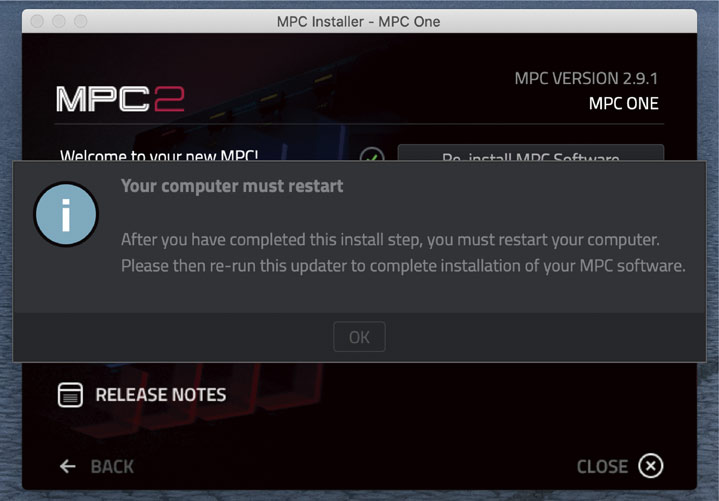
上記のように、「インストール後は再起動されますよー。再起動後はまたこれを開いてMPCソフトウェアのインストールを完了させてね」と言ってきますので、他に何か起動させている場合は全て閉じておきます。
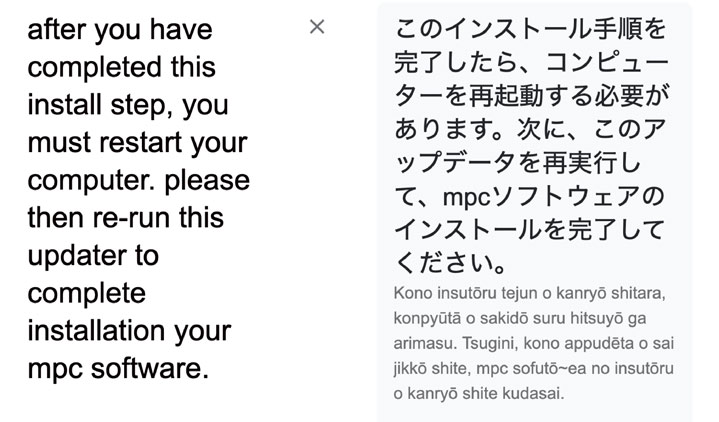
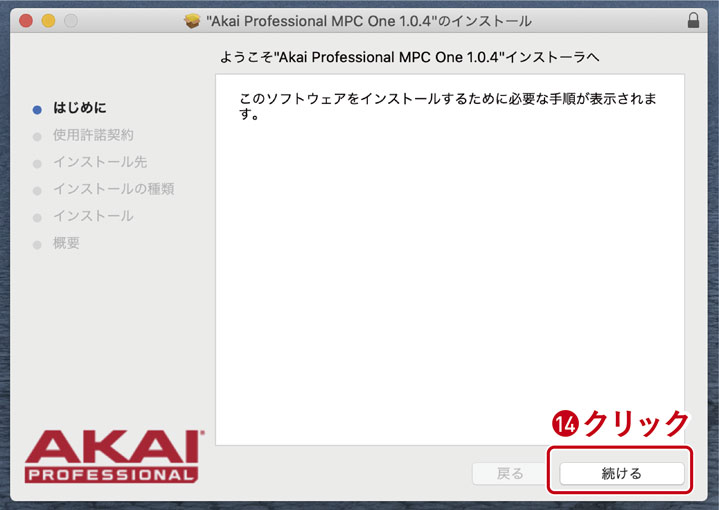
続けるをクリック
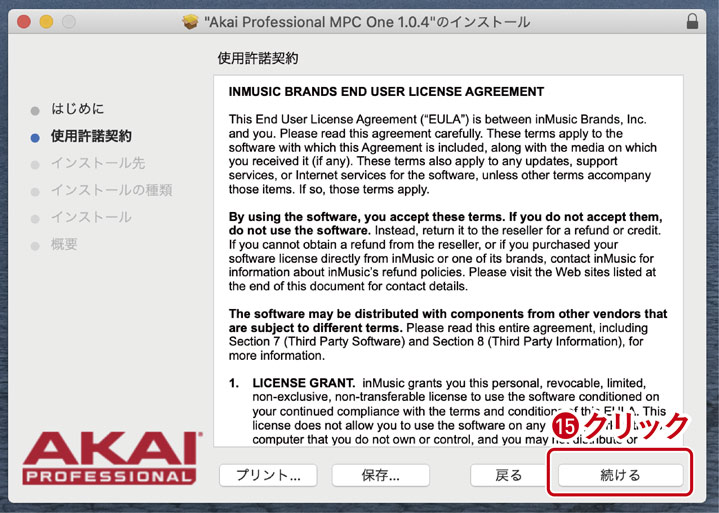
続けるをクリック
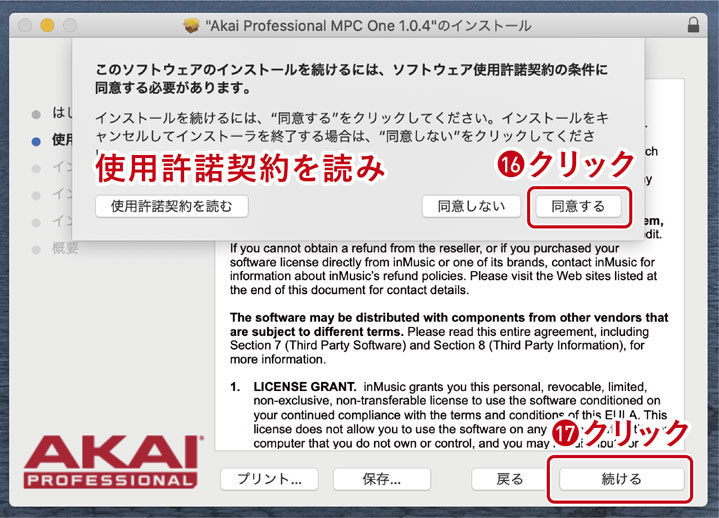
使用許諾契約を読み、同意するをクリック
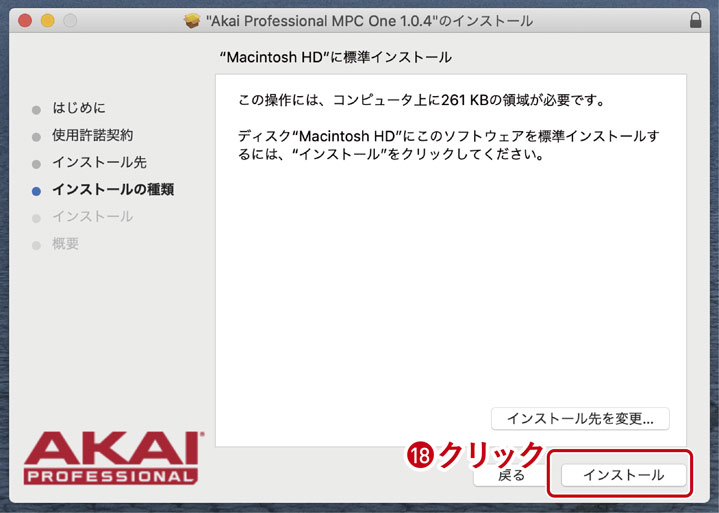
インストール先を決めてインストールをクリック
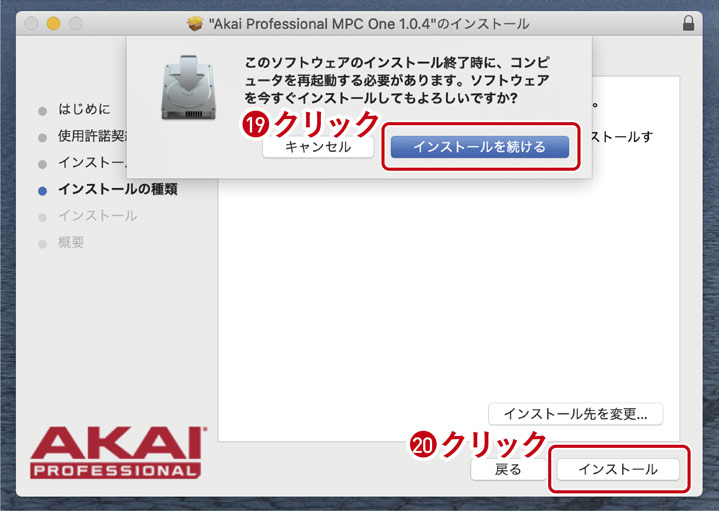
英文の時と同様に再起動のことを聞いてきますので、他に何か開いている場合は全て閉じたのちインストールを続けるをクリック
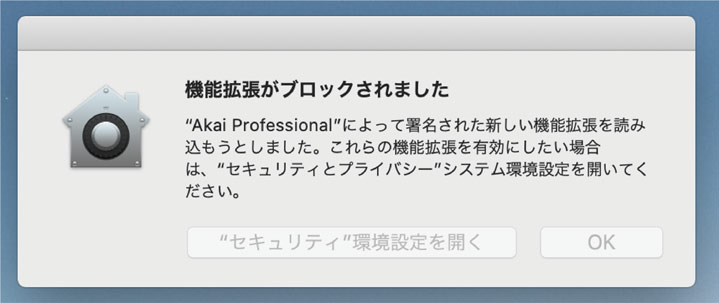
「機能拡張がブロックされました」と表示された場合、セキュリティ環境設定で許可した方がよいかもです。
私はとりあえず無視して先に進めましたが(進めることはできる)、後々気になって許可しようとセキュリティ環境設定を開いても機能拡張設定ができず、AKAI公式へ問い合わせたところ、「操作などの不具合が出る可能性があるので、気になるならソフトウェアをアンインストール後、もう一度ダウンロード&インストールしてください」と言われました。『まじかーー...やっべーめんd...』とわたしは今だにしていませんが、これら自己責任で進めてくださいませ。
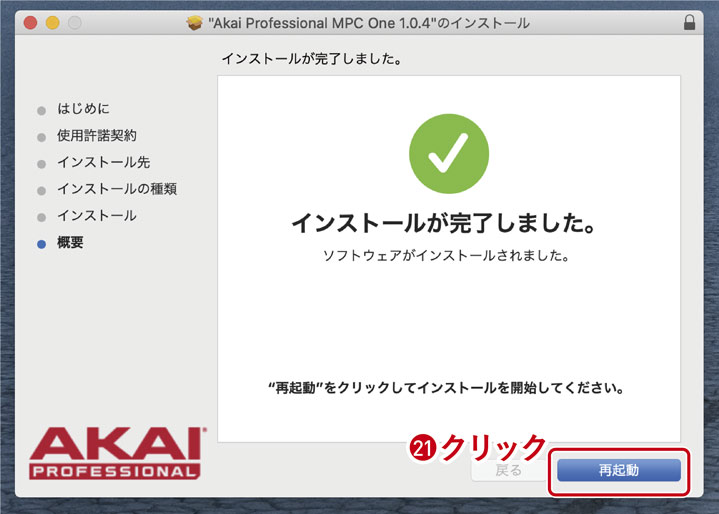
インストールが完了しました。と表示されたさら右下の再起動をクリックして再起動してください。(機能拡張を許可していなくてもこうなります。許可する場合は再起動する前にしてください。お気をつけくださいね)
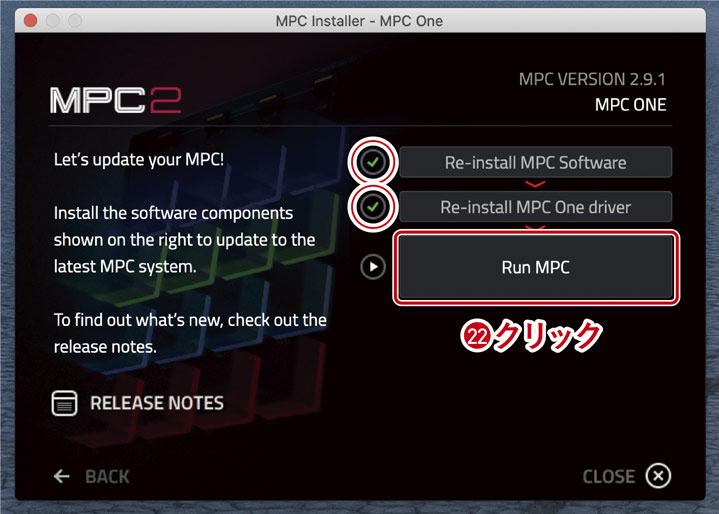
再起動が終わりPCが起動したら先ほどの手順で開いていたインストーラーを再度開き、グリーンのチェックマークが付いていることを確認し、Run MPCをクリック
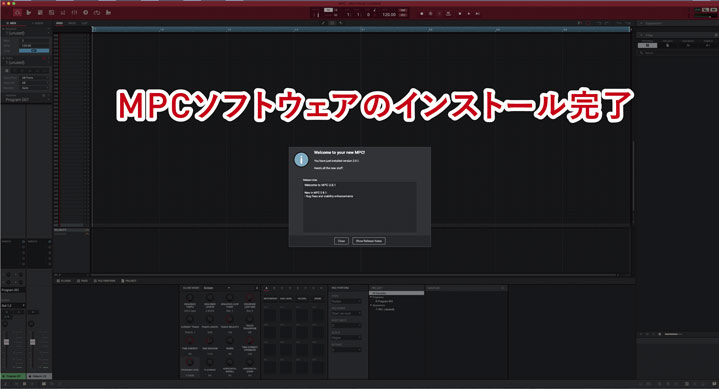
こうなります!
おおぉぉぉーーー!
MPCソフトウェアのインストールの完了です。
おつかれさまでした!
コーヒーブレイクでもしてください 🙂
色々くたびれて、私は2杯飲みました 😀
公式のインストール手順にはMPCソフトウェアを開いたら、シリアルコードを入力する旨の手順が書いてあり、私(このブログの方法)の場合入力画面が出てこなかったので間違ったのか気になり、海外問わず色々調べまくったのですが結局分からず公式に確認したところ、iLokのライセンス認証を先にしている場合はシリアルコードは入力しなくても問題ないようです(=入力画面が出てこない)。
MPC ONEをコントローラーモードで起動する方法
①付属のUSB TypeB to AでPCと接続
②MPC ONEのMAIN MENUに移動
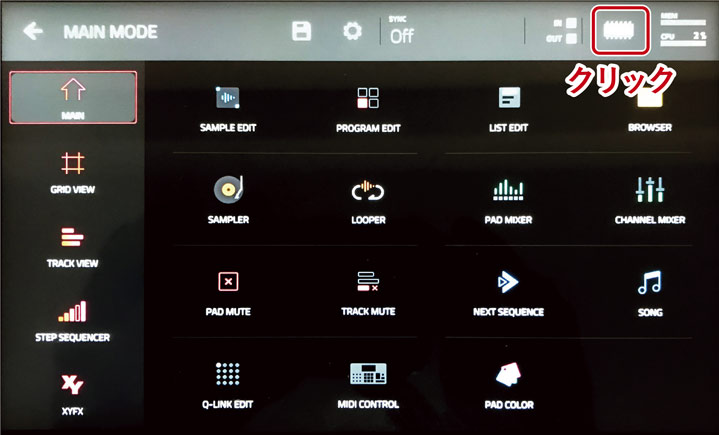
③右上のMPCアイコンをタップ
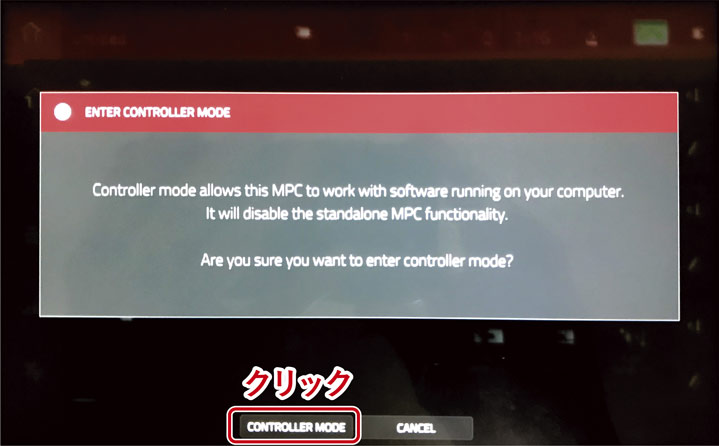
④コントローラーモードにしますか?と聞いてくるのでCONTROLLER MODEをタップ
接続完了です!簡単!
⑤解除も簡単で、同じようにMPC ONEのMAIN MENUに移動
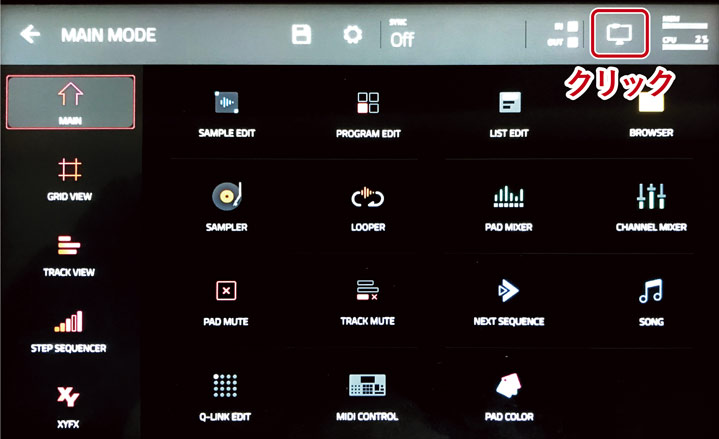
⑥右上のモニターアイコンをタップ
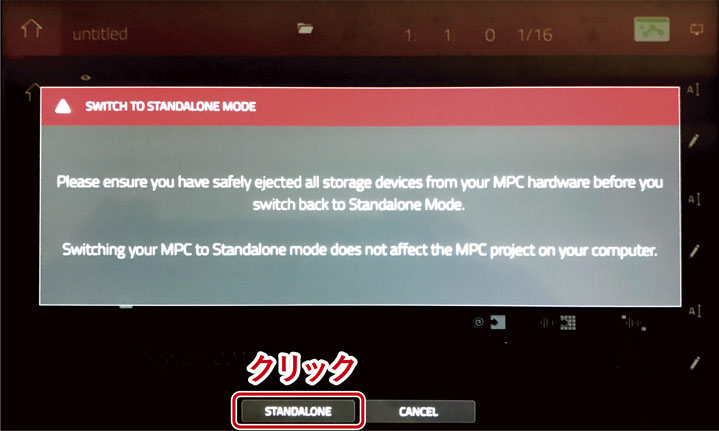
⑦スタンドアローンにしますか?と聞いてくるのでSTANDALONEをタップ
以上です 🙂
しっかりと色んな操作の確認はしていませんが、MPC ONEのパッドを叩いたらMPCソフトウェア側で反応していたので、接続はできていたと思います。
MPCソフトウェアのダウンロードとインストール方法まとめ
ホームページもリニューアルされていて、公式の手順も前のままだったので色々不安で時間がかかりましたが、無事できてよかったです。あとは他の特典のエクスパンションキット(MPCソフトウェアに音などを追加できるキット)など色々ダウンロードできるようなのでとりあえず試してみたいと思っています。
参考になっていれば幸いです。
よきMPCライフを!
TONY
↓Otaiレコードさんに飛びます↓