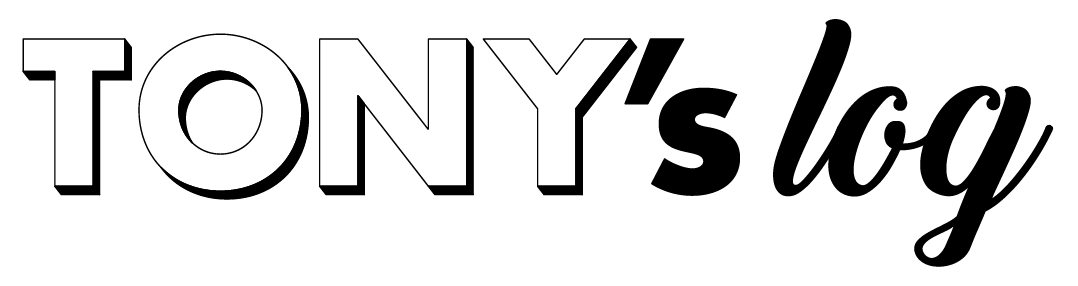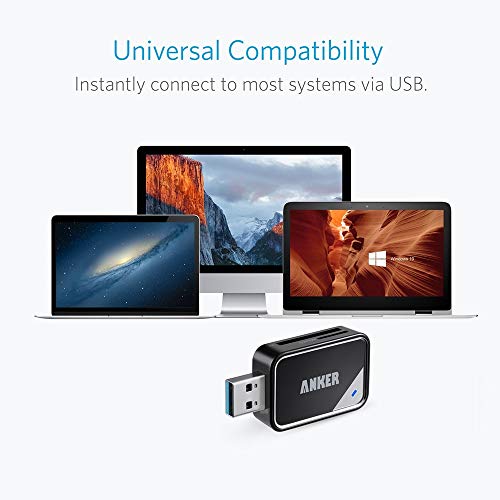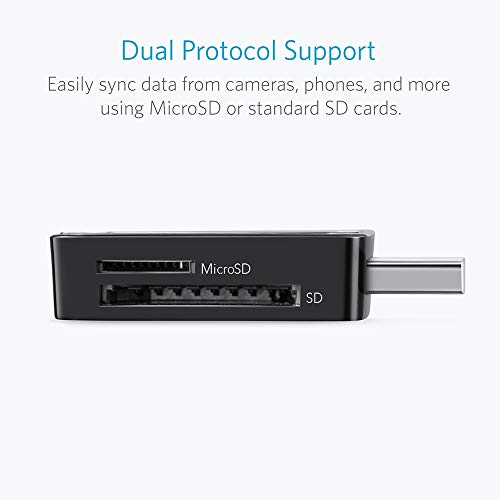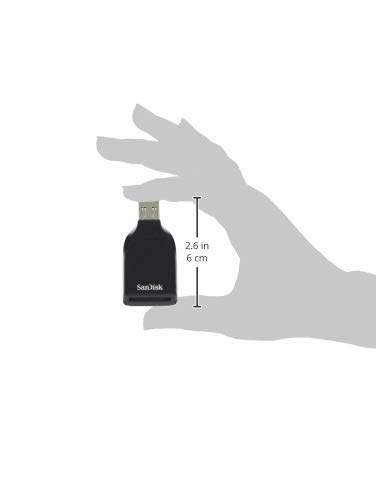TONYです。
MPC ONEのファームウェアアップデートができましたので、ブログに残しておこうと思います。アップデート方法は2種類あります。(MPC ONE・MPC LIVE2共通だと思います)
それではいきますね。
※ちなみに私はMAC環境(Catalina)で問題なくできましたが、BigSurへの更新は控えるよう旨の項目がありました。まだ正式対応していない?っぽいです。(21年1月27日からまだ更新されていない模様です。21.6月現在)おそらくファームウェアアップデートは関係ないと思います。「AKAI専用PCソフトが、もしくはMPCと繋げた際(MAC上で)正常に動くか分からないですよ」ということかなと。怖い場合はUSBメモリでアップデートがよいかもです。
追記(21.7)
ファームウェア2.10.0が公開されました。ボーカルエフェクトなど色々追加された模様です。
その内の一つとして、プラグインも追加されましたが、ファームウェアファイルとは別にダウンロード&インストールする必要があります。
目次に追記しておきましたので目次からチェックしてみてください。
プラグインでヴァイオリンやヴィオラなど相当音源が追加されて、楽器不足の解消になりそう(素人目線)。
追記(22.6)
ファームウェア2.11が公開されました。
ブラウザのUI変更やメニュー等々もカスタムできるように、より直感的に操作やオリジナリティ溢れる自分仕様にできるようになりました。
また、16level機能の強化・チューナーの追加、エフェクトも新たに追加されました。
単体(スタンドアローン)でも利用できるプラグイン(QLINK操作可)も追加されましたが調べた限り有料のようです。
フルで買うと500ドル...
pianoやstringsといった楽器の音が気になりましたが500ドル...
きっと素晴らしいのでしょうけれど、如何せん趣味程度のわたしからするとちょっと無理でして...
というわけでインストールしていません。
挑戦はしてみたので追記しておきました。
気になる方は目次よりご覧ください。
CONTENTS [open]
MPC ONEをアップデートするために準備するもの
方法① 本体付属のUSB Type B to Aケーブル
(↑私が試した方法)
方法② USB(TypeA)メモリ
(↑試してないのでネットで調べた説明のみです。できなかったらごめんなさい)
方法①②共通 最新ファームウェアのダウンロード(2.9.1の場合110MB程度)
(2パターンあります。←できなかった場合の保険も含め2パターン書いておきますね)
方法① USBケーブルを使用してアップデート
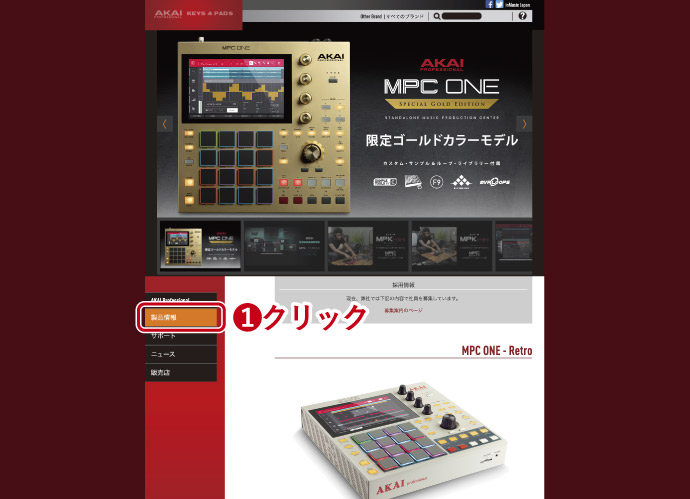
まずAKAI公式サイトにアクセスします。
左のタブに製品情報とありますのでクリック
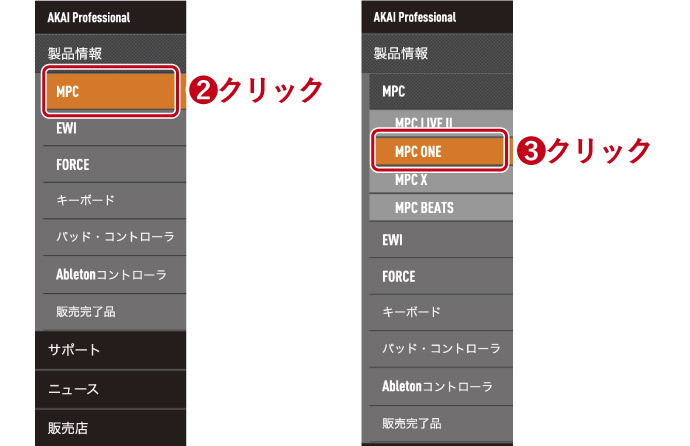
タブが下に開くので、MPCをクリック
さらにタブが下に開くので、MPC ONEをクリック
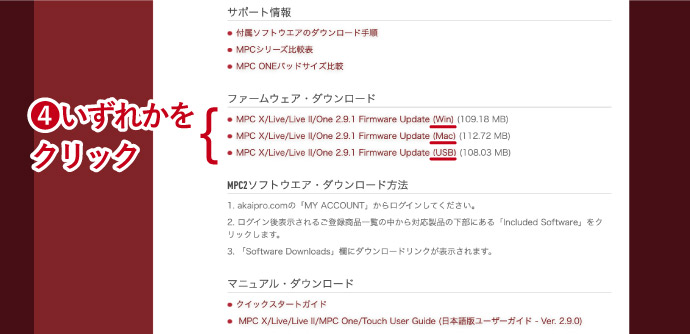
ページが切り替わるので、一番下までスクロールすると「ファームウェア・ダウンロード」という項目があるので
お使いのPCに合わせた任意の項目をクリック(MAC・WIN or USB後述)
ダウンロードが始まります。PC側で特に設定などしていなければ「ダウンロードフォルダ」に入ってると思われます。

ファインダー(MAC)もしくはデスクトップ(WIN)に、「ダウンロードしたZIPファイル」を移動します。
ダブルクリック(MAC)、右クリック(WIN)で解凍します。
黒い箱にピンクのブロックが入ってるようなアイコンがでてくるのでダブルクリック
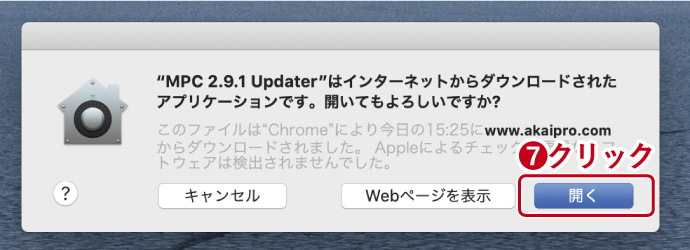
何か聞いてきたら「開く」を押します。
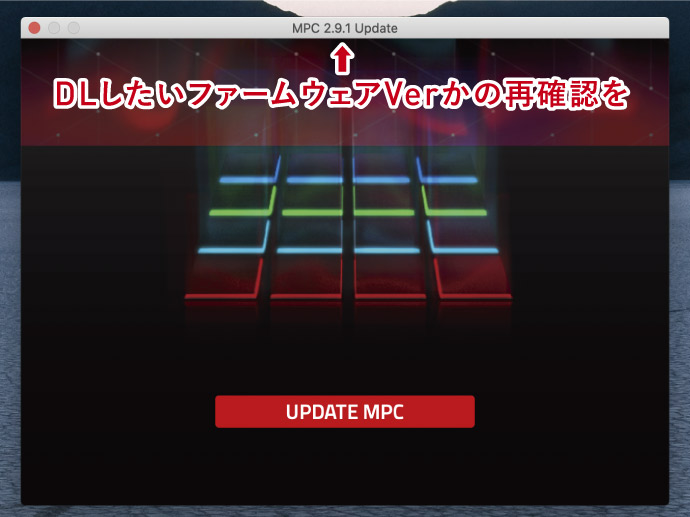
上記のような画面が開きますので、PC側の準備は一旦ここでストップ。

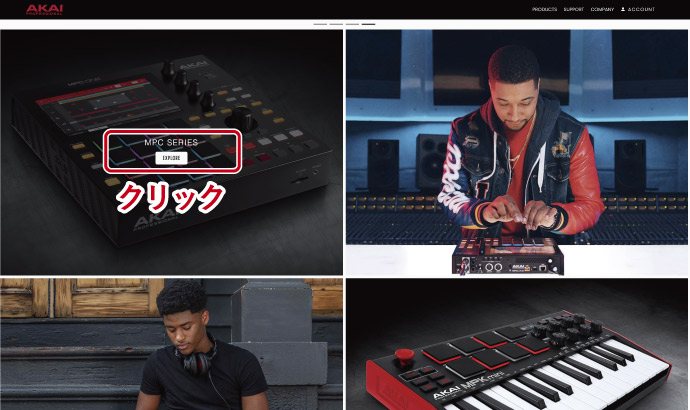
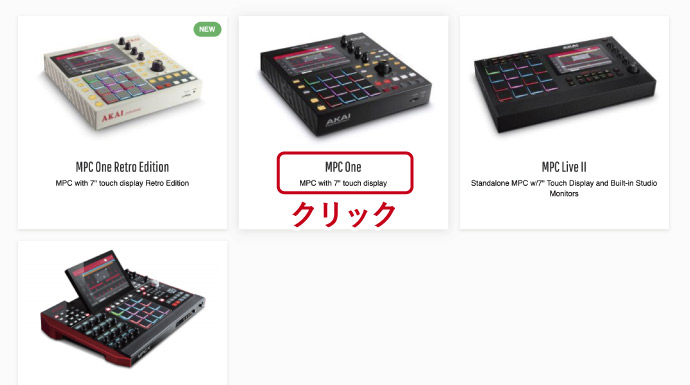
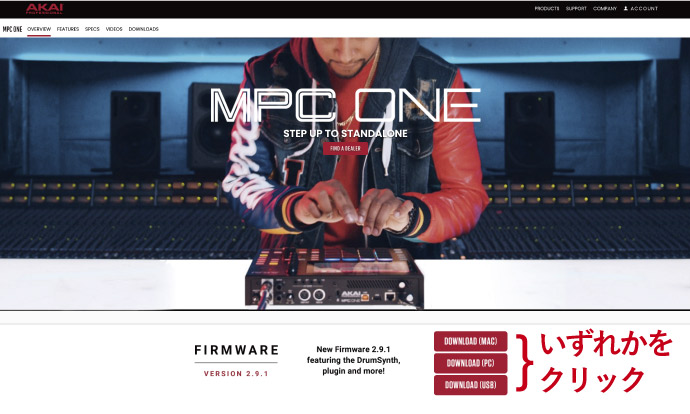
次にMPCの電源を入れます。

DEMO画面になったら、画面左下の「EMPTY PROJECT」をタップ
本体のMENUボタンをポチっとします。
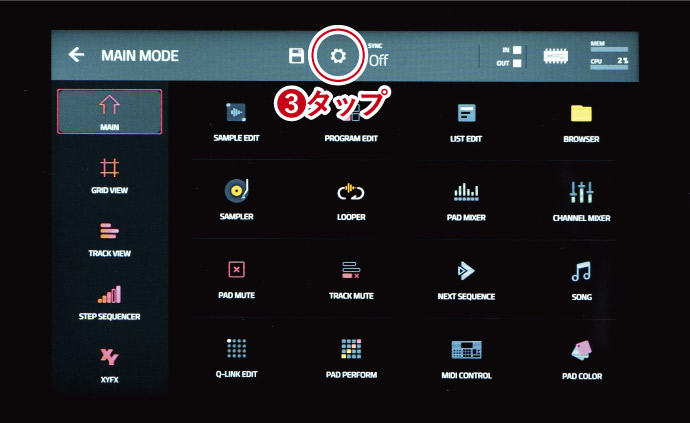
画面上部の中央あたりの歯車アイコンをタップ
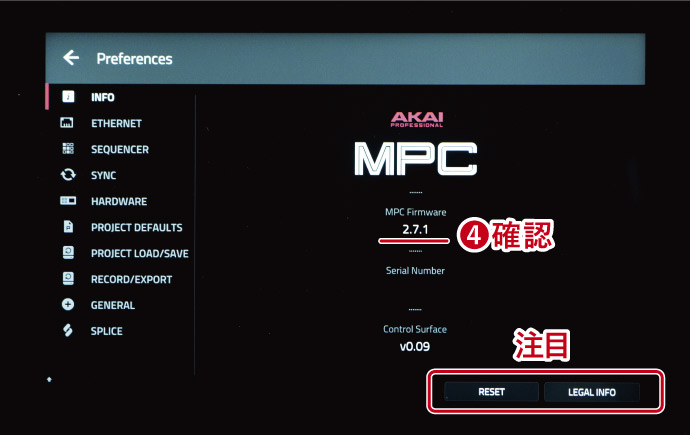
画面右下に「RESET」と「LEGAL INFO」の2つのボタンが並んでいると思います。

本体にあるSHIFTボタンを押している間
「UPDATE」と「VERSION INFO」に切り替わります。
上記の状態で「UPDATE」をタップします(ややこしいですよね)
追記(21.7)
ファームウェア2.10.0から、SHIFTを押さずとも最初から「UPDATE」になりました。
分かりやすくなりましたね 🙂
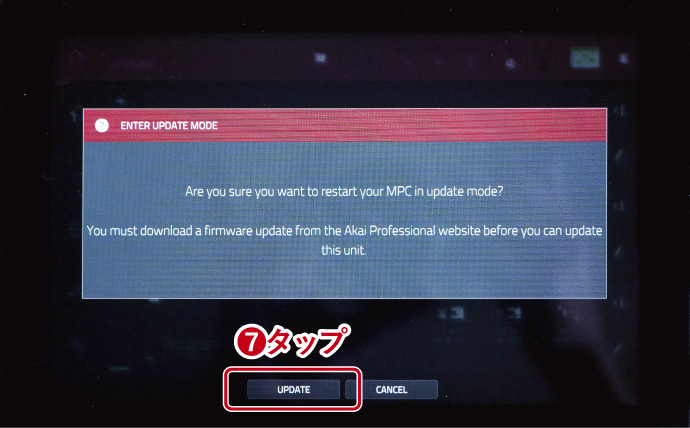
「アップデートモードに入るけれど大丈夫?ファームウェアはダウンロードした?」てきな感じで聞いてきますので、「UPDATE」をタップ

アップデートモードに切り替わります。
USBケーブルでPCとMPC ONEを接続します。
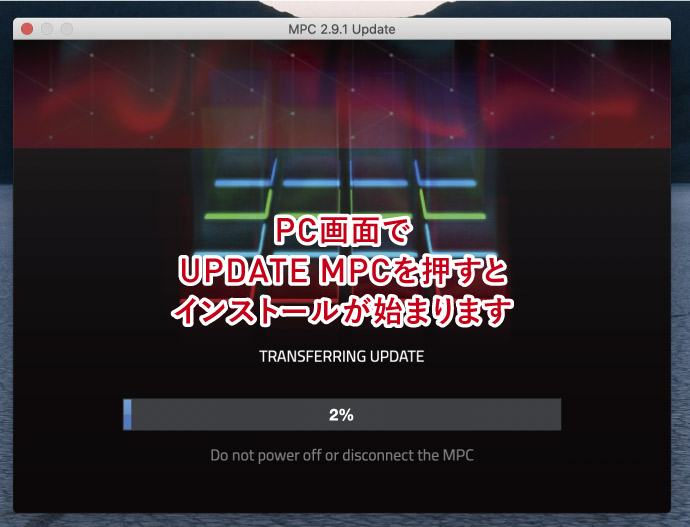
PC画面に戻り、先ほど準備していたMPCファームウェア内の「UPDATE MPC」ボタンをクリック
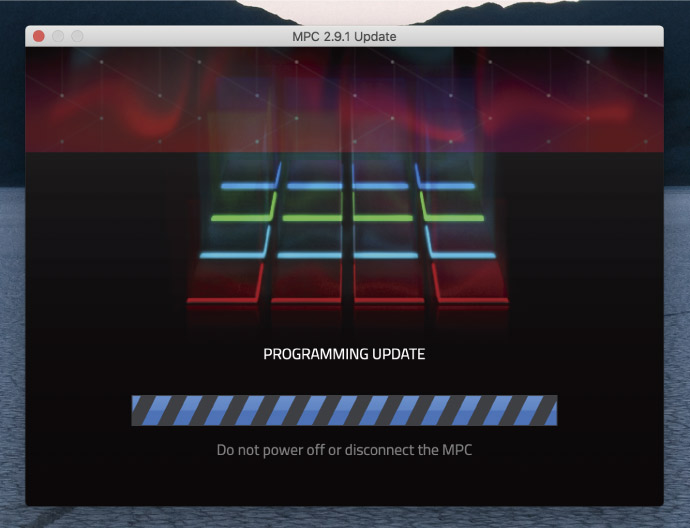
アップデートが始まります。
(USBケーブルを繋いでいない場合エラーを言ってくると思います。その際は繋いでから再度試しましょう)
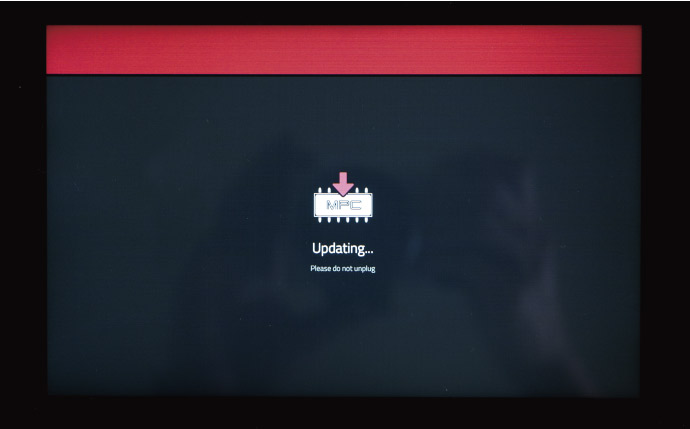
MPC本体側でも「USBは抜いちゃダメよ」とアップデートが開始されているはずです。
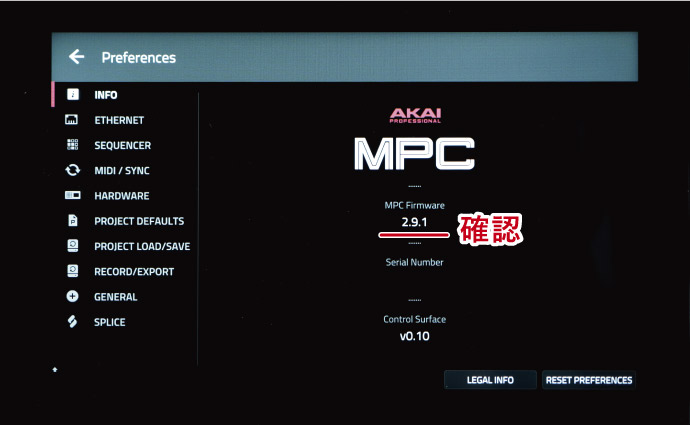
アップデートが完了するとDEMO画面になるはずなので、最初と同じやり方で
画面左下EMPTY PROJECT→MENUボタン→歯車→ファームウェアの確認をしてみてください。
最新ファームウェアの数字になっていれば無事アップデートは完了しています。
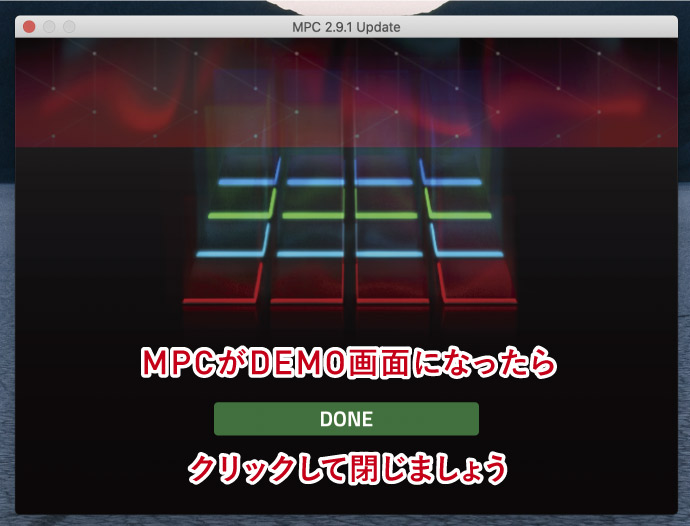
PCのファームウェア画面は「DONE」で閉じましょう。
おつかれさまでした!
方法② USBメモリを使用してアップデート
実際に試していないので、調べた限りの説明のみです。ご容赦を。
方法①と同じ要領でUSB用のファームウェアをダウンロードします。
「ファームウェアVerの名前.img」をUSBメモリにコピーします。
MPC ONE(もしくはLIVE2)に、ファームウェアをコピーしたUSBメモリを接続します。
方法①と同じ要領で、本体MENUボタン→画面上部の中央の歯車をタップ→SHIFTを押しながら右下の「UPDATE」をタップ
「(ファームウェアVerの名前)にアップデートするけど大丈夫?」と聞いてくるはずなので「UPDATE」をタップ
アップデートが始まるはずです。
DEMO画面に戻ったら、MENUボタン→歯車→ファームウェアの確認をしてみてください。
最新ファームウェアの数字になっていれば無事アップデートは完了しています。
本体のBROWSEボタン→USBを選択&イジェクトし、USBメモリを取り外しましょう。
おつかれさまでした!
(追記21.7)MPC ONEを2.10.0にアップデートする際の注意点
上記の手順で最新のファームウェアをダウンロード&インストールだけでなく、
それとは別にプラグインのファイルもダウンロードできます。
その場合、SDカードや外付けUSBドライブが必要になります。
エクスパンション(特典音源)もDLできるのでSDカードはあった方がよいかもです。
わたしが買ったのはこれ
PCにSDカードリーダーがない場合は、こういった安くてシンプルなものもありますよ。
ご参考にどうぞ。
USB TYPE A
USB TYPE C

AKAI公式ページより、「MPC 2.10 Synth Content」をダウンロードします。

ダウンロードしたZIPフォルダをダブルクリック or 右クリックで解凍し、「MPC Synth Content」フォルダーを開きます。
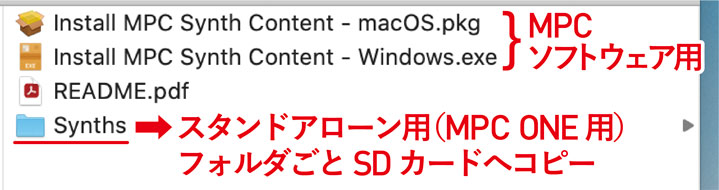
フォルダの中に4つのファイルがあるはずです。
「pkgとexe」ファイルはMPCソフトウェア用です。
「Synths」フォルダーをMPC ONEでお使いのSDカードにそのままドラッグしコピーします。
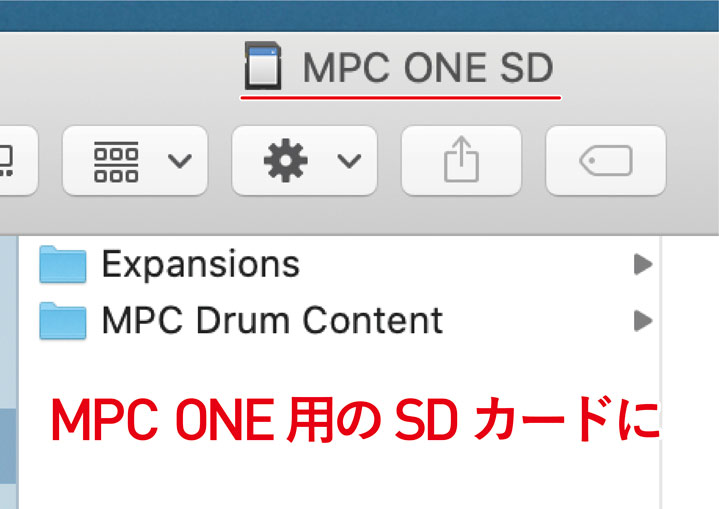
MPC ONE用のSDカードに
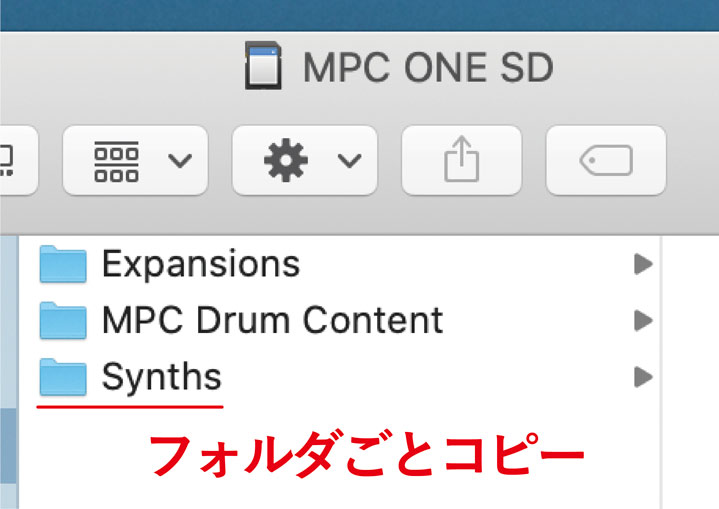
フォルダごとコピーして完了です。
おつかれさまでした!
SDカードをPCから取り出し、MPC ONEに挿入し、
いつもの編集画面でプラグインアイコン(コンセントマーク)をタップし、「PLUGIN」の中を確認すると、種類が増えているはずです。
オルガンやヴァイオリン、ヴィオラなどもありました 🙂
・Hype
・Mellotron
・Odyssey
・Solina
「PROGRAM EDIT」ボタンより細かな調整もできるので、とんでもないくらいの音が作れます。
(調整はさっっっっっぱりですが、楽しいです)
以上です 🙂
(追記22.6)MPC ONEを2.11にアップデート&プラグイン追加方法

冒頭でも書きましたがアップデート方法はこれまでと同じです。
お使いのMPC名よりファームウェアをDLし、上記アップデート手順で試してみてください。日本語ページは更新されていないようです(22.6現在)。
アップデートの詳しい内容は以下のリンクより確認してみてください。
MACやPCでMPC SOFTWAREを立ち上げると、こちらもアップデート(MPC2)を促してきます。
ちなみにMACのM1にも対応したようです。わたしはアップデートしました。
有料プラグインを追加したい場合は方法が2種類あるようです。
①MPC ONE(LIVE2等)の本体から直接DL。
↑2.11必須。MPC ONEは有線LAN接続、LIVE2などはWIFI接続必須。
②MPC SOFTWAREからDL & SDカードやSSDにフォルダコピー。
↑2.11必須。
DLしたい方は以下のリンクより確認してみてください。
以下は、わたしが実験的に試した内容になります。
興奮した矢先、そりゃそうよねーと落ち込んだ一連の流れになっています。
誰かの何かのお役に立てれば幸い...と。。
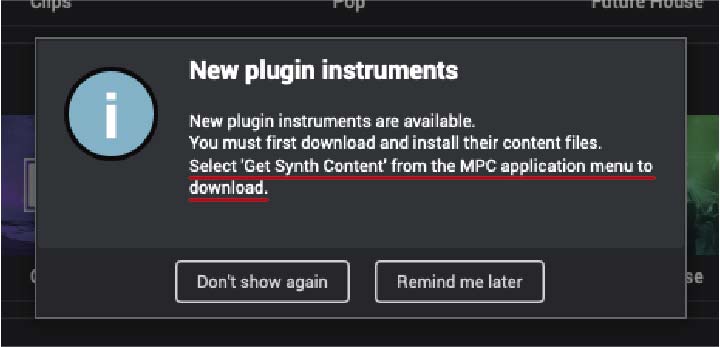
MPCソフトウェアを2.11(MPC2)にした際、このように「プラグインのインストールができるよー。アプリインストールしてね」とアラートがでてきたので
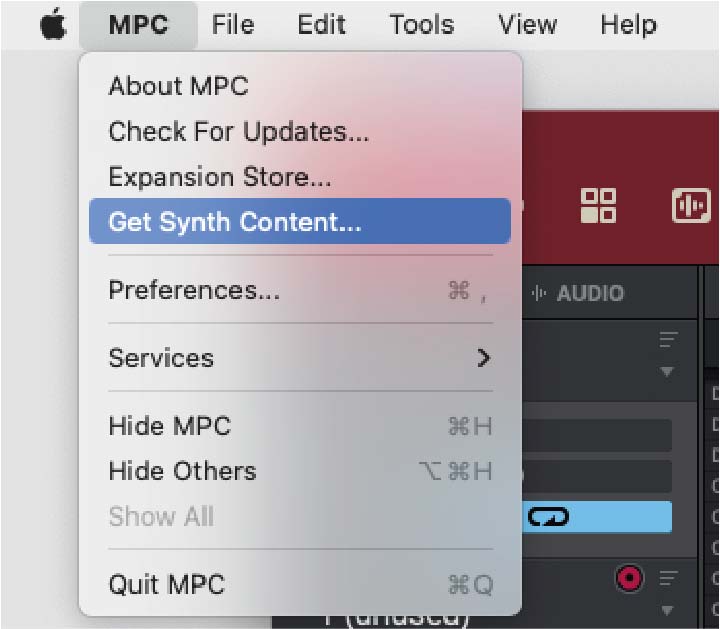
メニューの「Get Synth Content...」をクリック
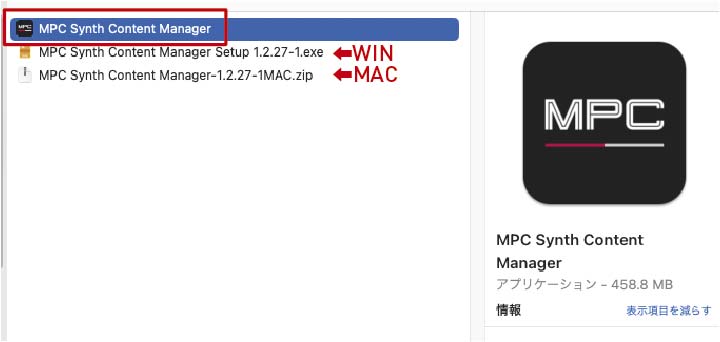
exe or ZIPよりアプリを解凍し、MPC Synth Content Managerをダブルクリック
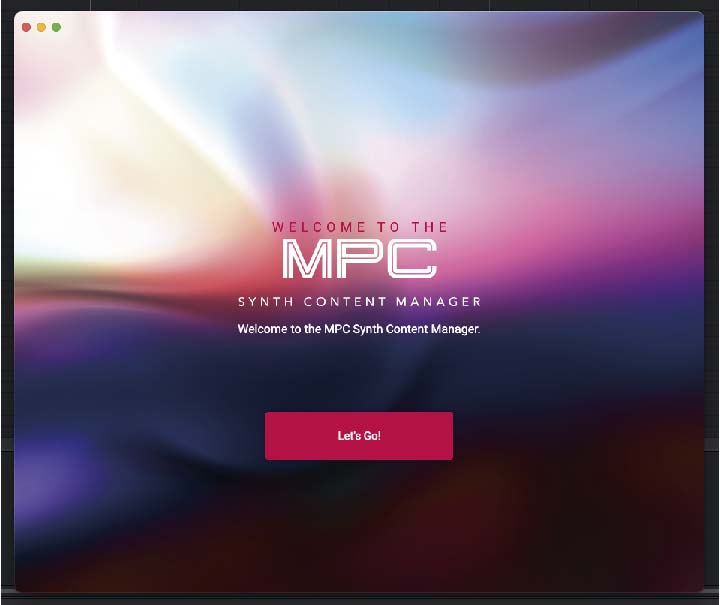
開くとこんなのが立ち上がります。
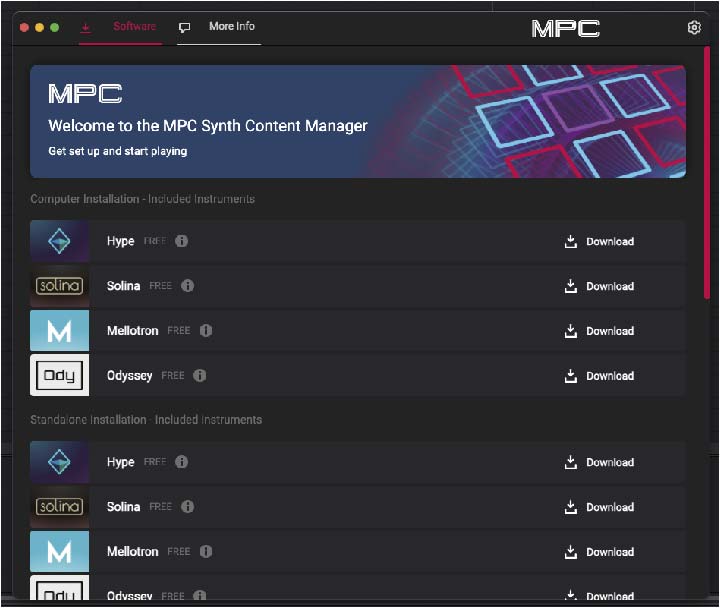
プラグインの一覧がありここからダウンロードができます。これまでのものと...
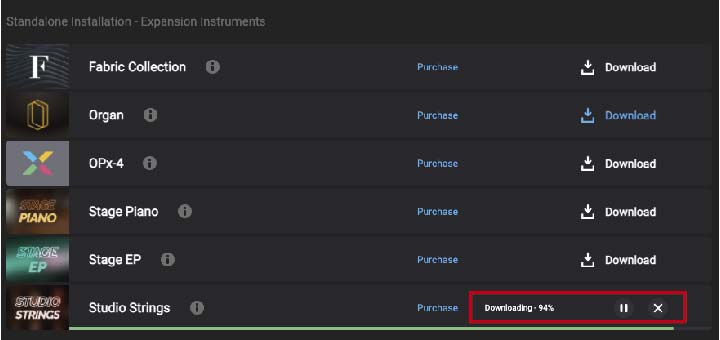
新しく追加されたものが並んでいます。試しにストリングスをダウンロードしてみました。
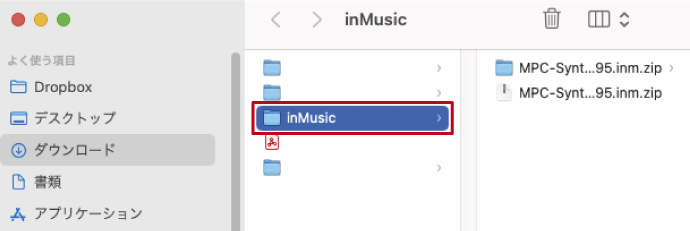
初期設定だとダウンロードフォルダ内に「inMusicフォルダ」が出来上がり、その中にDLされるようです。

2.10のプラグイン導入手順のようにSynthフォルダをMPC ONE用のSDカードにぶち込んで、MPC ONEを起動してみたところ
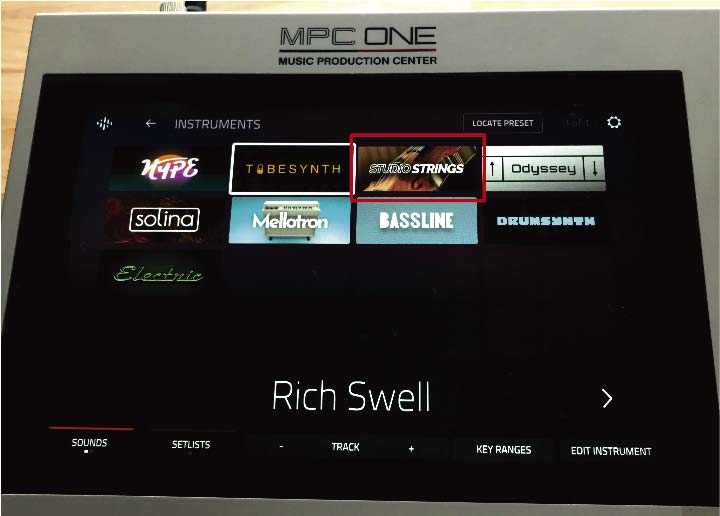
赤枠のstudio stringsメニューが追加されている!
え!あるじゃない!
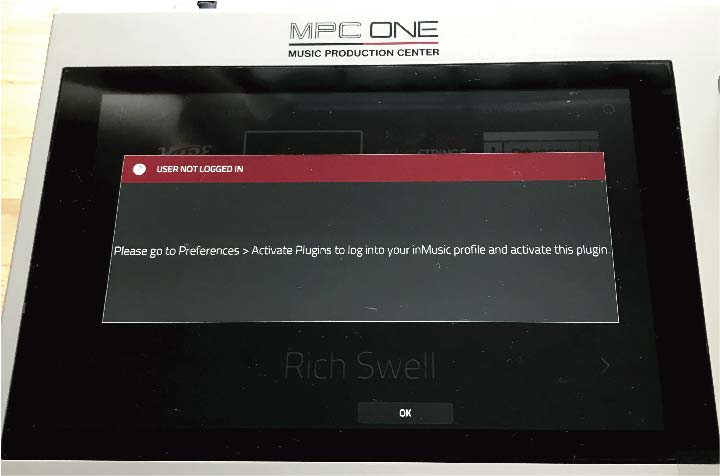
と興奮した矢先、タップしてみるとこうなり
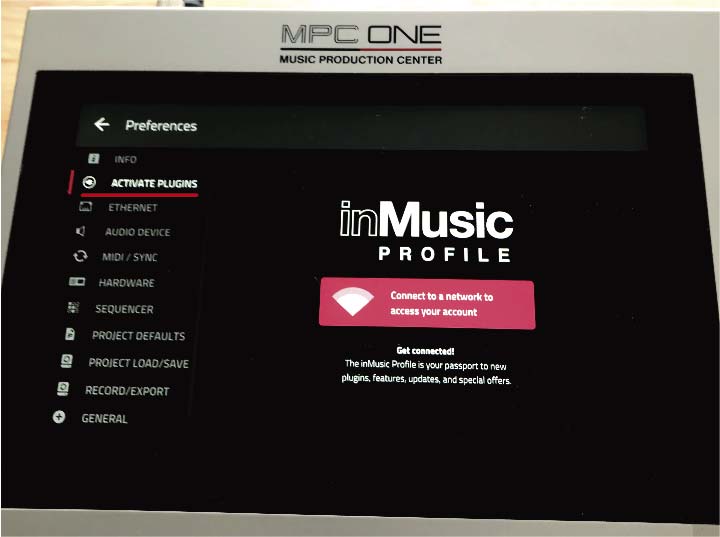
しぶしぶ指示に従い、設定より「ACTIVATE PLUGINS」をタップ
「ネットワークに繋げてね」と言ってるのでしぶしぶ有線LANを繋げて
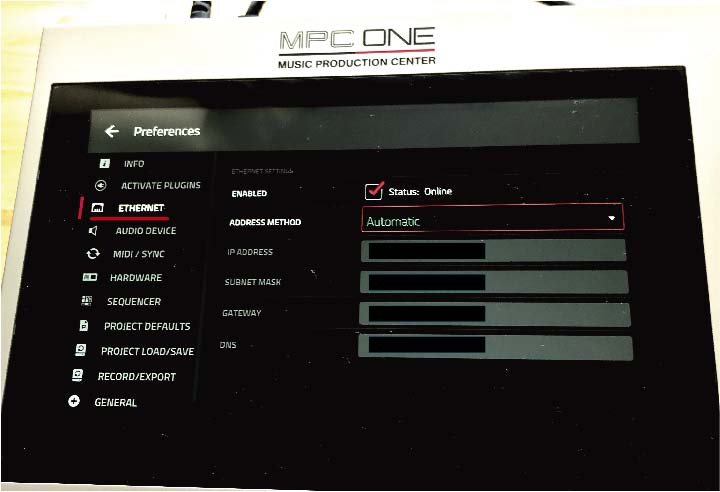
「ETHERNET」をタップ。
ADDRESS METHODを「Automatic」にすると自動で繋がりました。
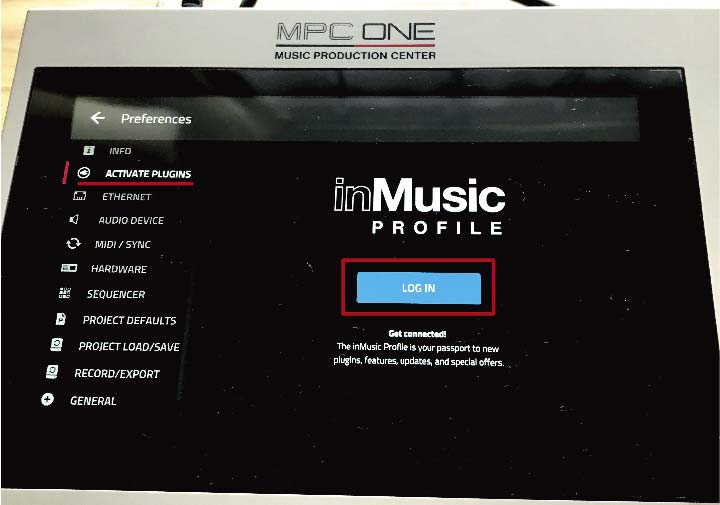
ACTIVATE PLUGINSを再度タップすると「LOG IN」とあるのでタップ
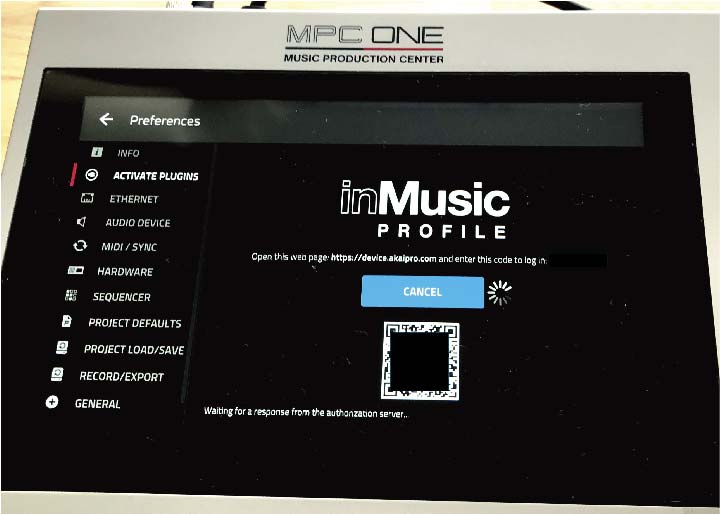
QRコードがでてくるのでスマホのカメラをかざして指定先にジャンプ。
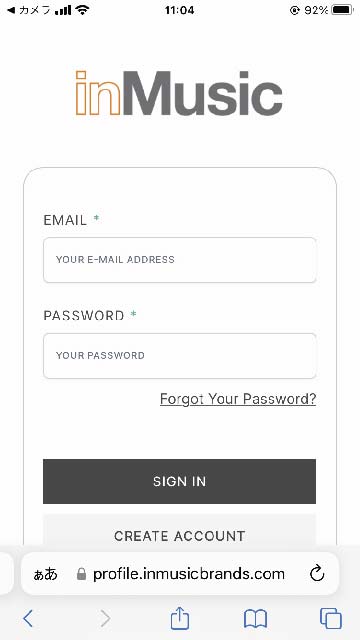
inMusicの画面になり、登録したアドレスとパスワードを入力しサインイン。
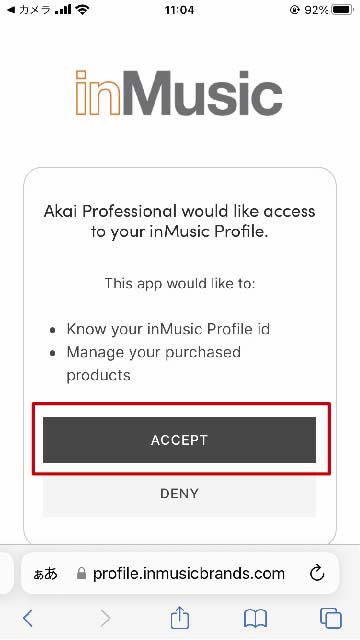
ACCEPTをタップ
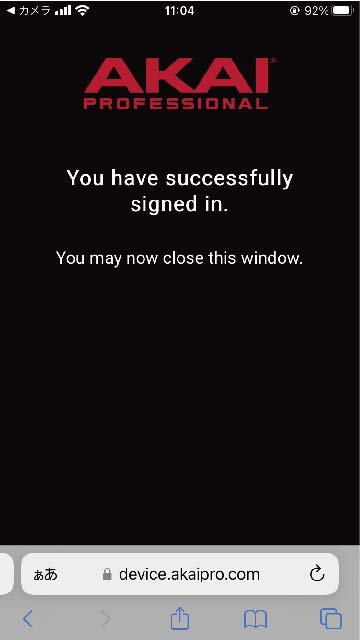
サインインしたから閉じていいよ。と言ってくるので閉じます。
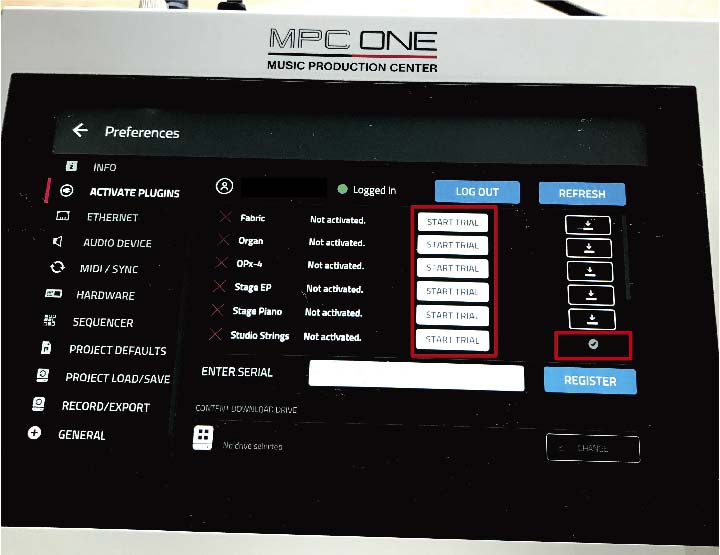
再度MPC ONEの「ACTIVATE PLUGINS」をタップするとこうなってます。
だがしかし、START TRAIALの文字が...
studio stringsはダンロードしたことにはなっていました。
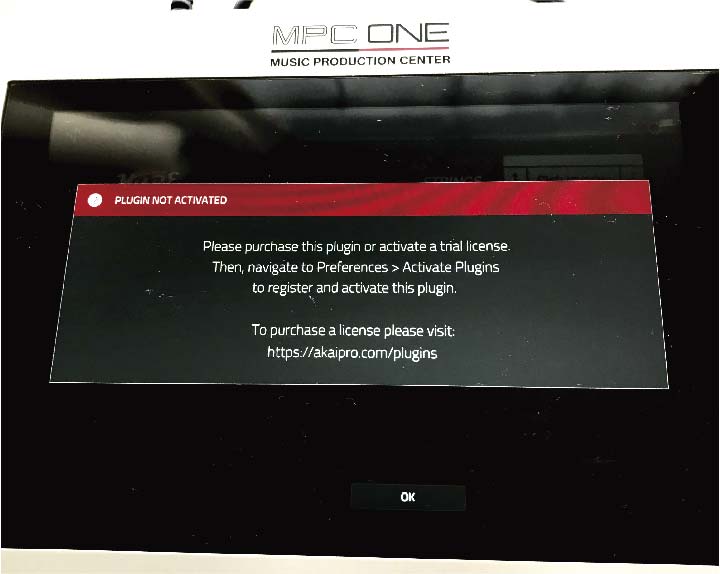
とりあえずそっと閉じて、少しの希望を抱きながら先ほどSDカードにインストールしたstudio stringsを試しに再度タップしてみましたがこうなりました。
ライセンス取得してね。
と。
そりゃそうっすよね!
すみませんでした!
試してみたい方はトライアルライセンスを取得すればしばらく(数日??とか??)は使えるのだと思います。
ちなみにDLされる場合「ACTIVATE PLUGINS」最下段のドライブよりSDやSSDなどご自身の外付けを選択しておくのだと思います。
MPCソフトウェア(MAC・PC)にDLされる方はメニューPreferencesよりActivate Pluginsをクリック。同じ手順でできるはずです。
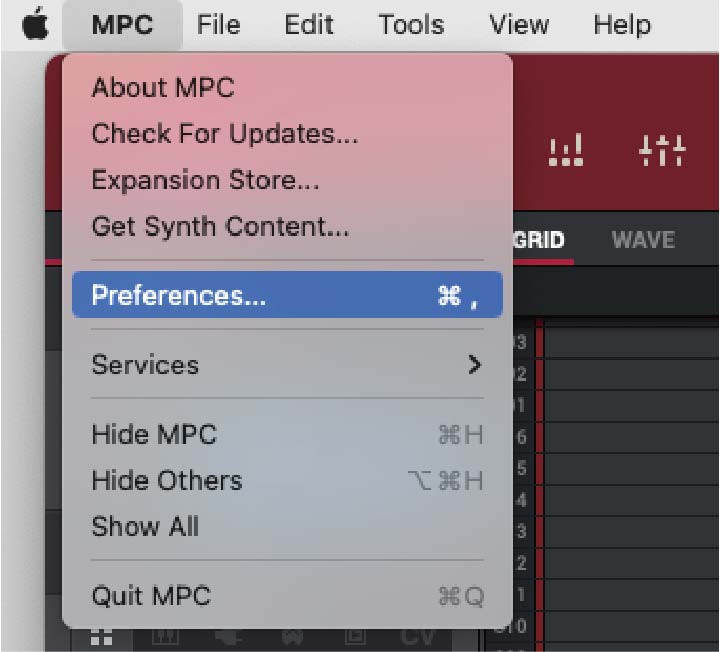
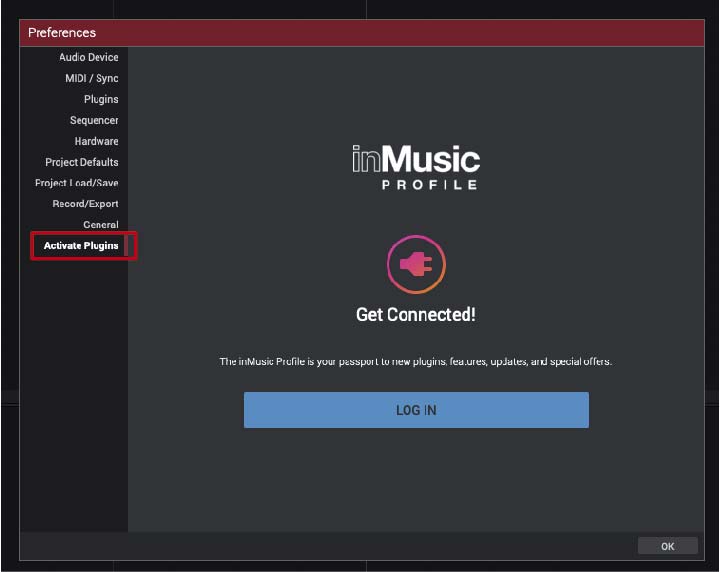
わたしは結局試してません。
素人だし...使いこなせないだろうし...たかいs...本体代だけで精一杯ですs...最近オブジェと化しているs...つ、使わなきゃ!
以上になります 🙂
MPC ONE ファームウェアアップデートのまとめ
やり方が分からず、めっちゃ調べました。
これはね、
初心者には手厳しいですよ!
まあ、達成感はやばかったですが。(いや、普通か)
YOUTUBEで解説しているレジェンドな動画(日本人)もみつけましたのでよかったらどうぞ。操作方法も解説している素敵な方です。(怒られたらリンク外します)
お困りの方も無事アップデートできていれば幸いです。
いよーーし!今日もちょっぴり遊ぼーー 🙂
TONY
↓Otaiレコードさんに飛びます↓
わたしが買ったSDカード
SDカードリーダー
USB TYPE A
USB TYPE C