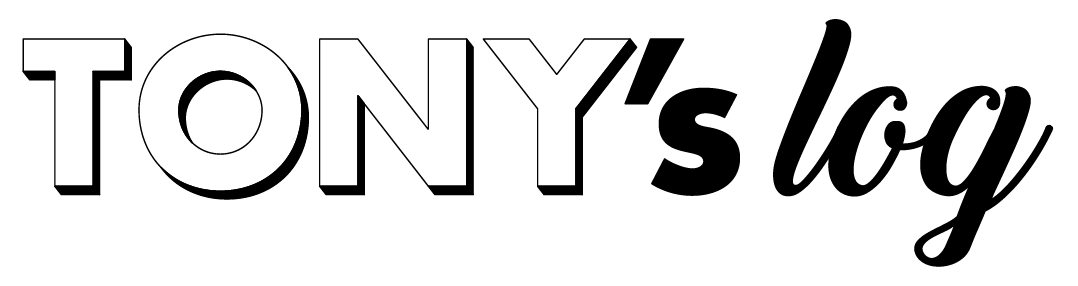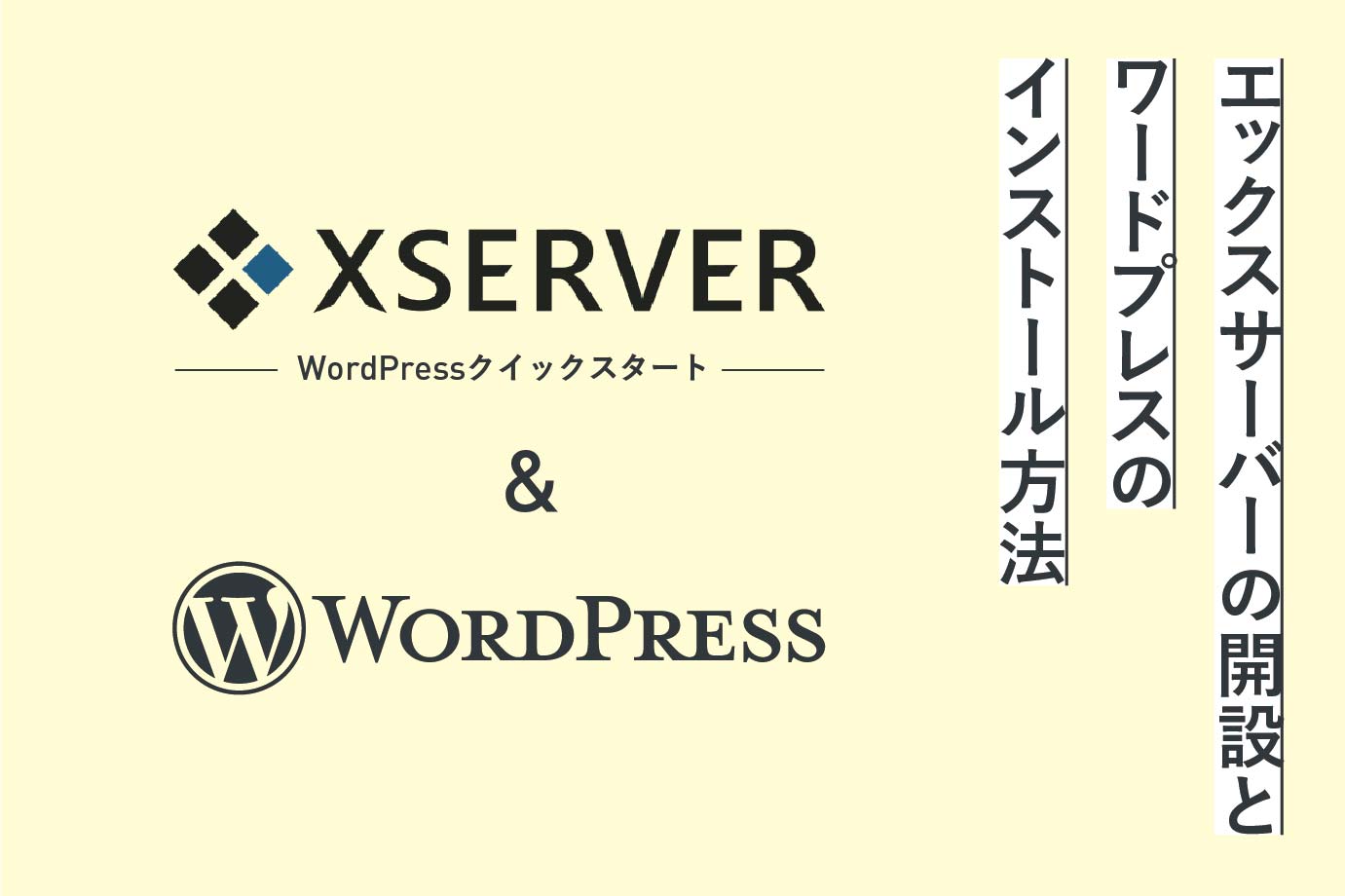
TONYです。ここでは、実際に【超初心者の】わたしが初めてエックスサーバーの契約(wordpressクイックスタート)とインストールした一連の流れを、写真と(迷ったところも)合わせて説明&補足もふまえて詳しくまとめています。
同じようにブログを始めようとお考えの方の参考、答え合わせになれば幸いです。なぜこれらを選んだかの理由も最後に記載しています。
ちゃっちゃか手順を知りたい方は下記もくじよりお進みください。(当方も何故初心者のためご契約の際は慎重に。)
CONTENTS [open]
大まかな流れと補足
契約・インストールまでの簡単な流れ
ドメインの取得→サーバーの契約→ワードプレスのインストール※1→必要ならテーマ&プラグインのインストール
といった感じです。わたしはテーマにDiverをインストールしましたがテーマは他でも無くても大丈夫です。
※1 wordpressクイックスタート(一括設定無料オプション)を踏まえた手順になっています。
wordpressクイックスタートとは

参考:エックスサーバーマニュアルより
Whoisとは
Whoisとは、ドメイン名における登録者などの情報をインターネットの利用者なら誰でも参照することができるサービスのことです。
レジストリ(ドメイン名を登録管理する団体)やレジストラ(登録業者)が以下の目的で提供しています。
●ネットワークの安定的な運用を実施するうえで、技術的な問題が発生した際の連絡先に関する情報の提供
●ドメイン名の申請、届出時に、同一ドメイン名や類似ドメイン名の存在確認に必要な情報の提供
●ドメイン名と商標などに関するトラブルの自律的な解決に必要な情報の提供
ドメイン&サーバーの【契約方法】
こちらエックスサーバー公式ページにアクセスします。

「お申し込みはこちら」をクリック。
※上でも書きましたが、よくドメイン一つ永久無料(&初期費用0円)キャンペーンをしているようです。私もタイミング良く?(割と頻繁にしているようですが)そちらより契約しました。
-------
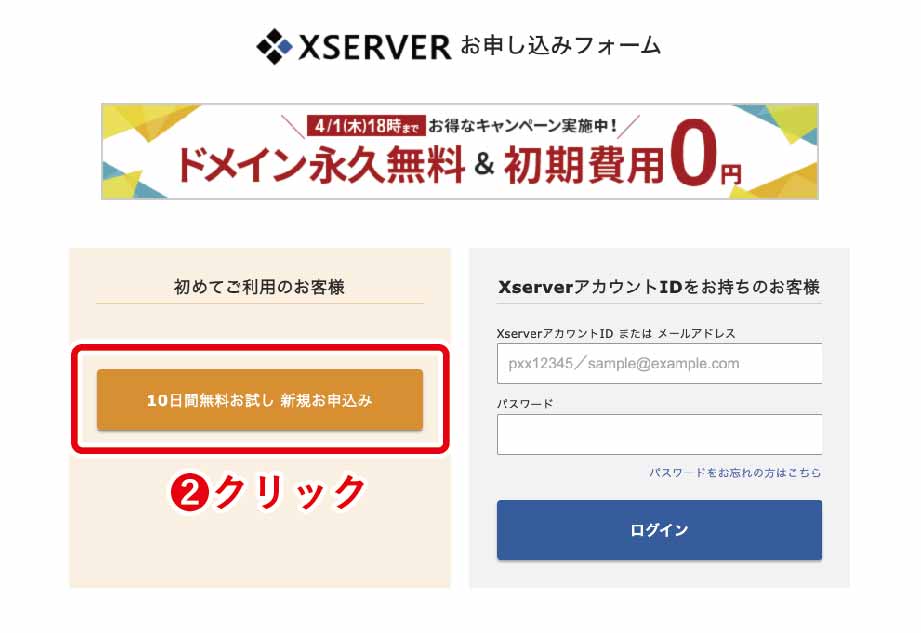
初めてご利用のお客様欄の「10日間無料お試し 新規お申し込み」をクリック※2
※2「wordpressクイックスタート」を利用する場合「10日間無料お試し」ではなくなります(手続き完了=支払い)。試しにとお考えの方はご注意ください。
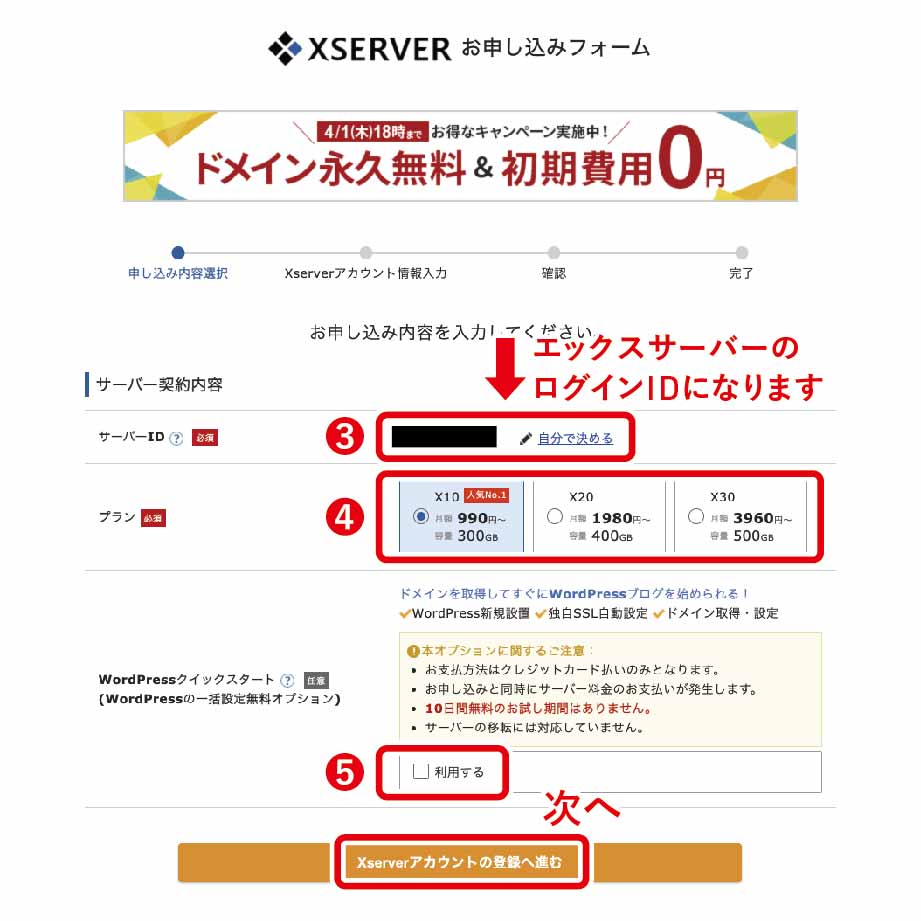
サーバーID※3と契約プランを決め、wordpressクイックスタートの「利用する」にチェックを入れ、次へ。
追記:X10・X20・X30がスタンダード・プレミアム・ビジネスに名称変更しました。
スタンダードプランの料金表
| 契約期間 | 初期設定費用 | 月々のご利用料金 |
| 3ヶ月 | 3,000円 | 1,200円 |
| 6ヶ月 | 3,000円 | 1,100円 |
| 12ヶ月 | 3,000円 | 1,000円 |
| 24ヶ月 | 3,000円 | 950円 |
| 36ヶ月 | 3,000円 | 900円 |
ちなみにプランですが、色々な方の記事を読みましたが、見た限り公式含めほとんどの方が最安の「スタンダード」を進めています。(100万PVうんぬんの方でさえスタンダードで大丈夫という記事も)個人で利用するなら問題ないとわたしも判断しました。
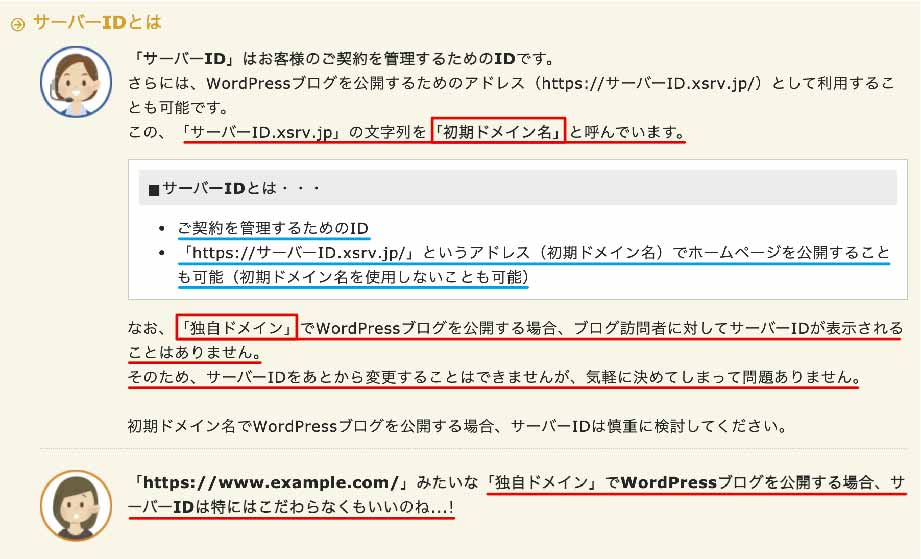
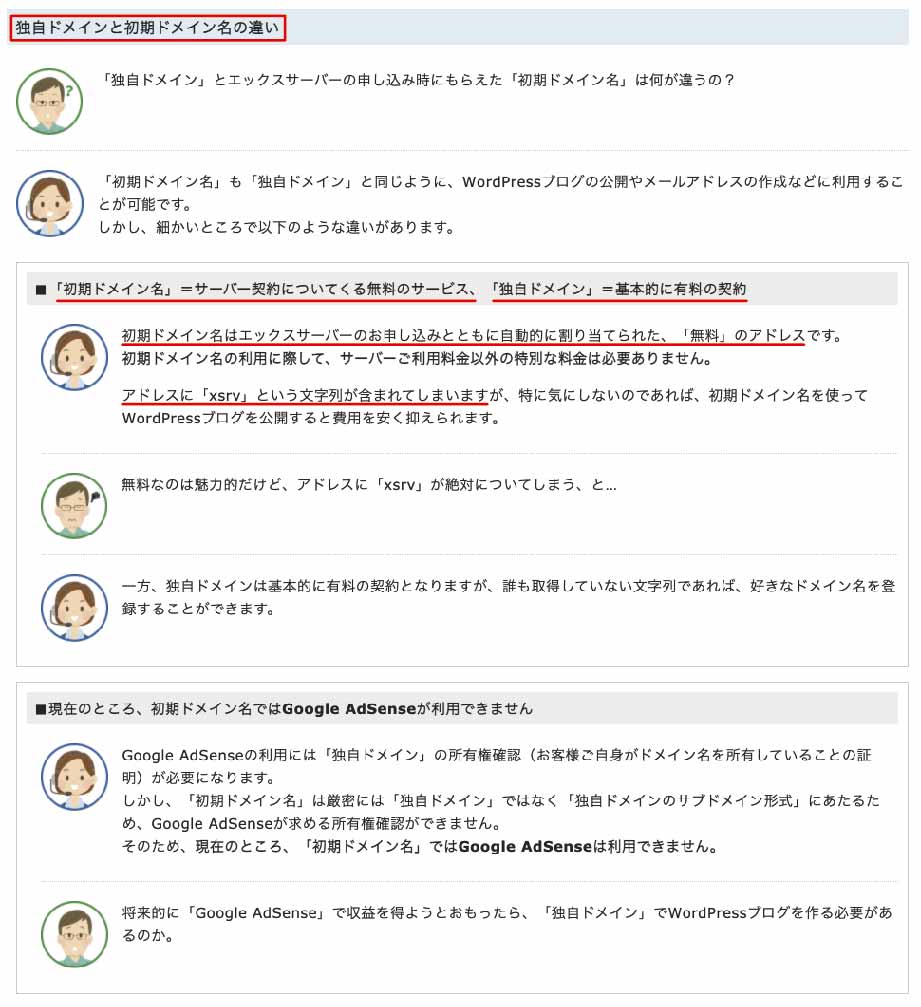
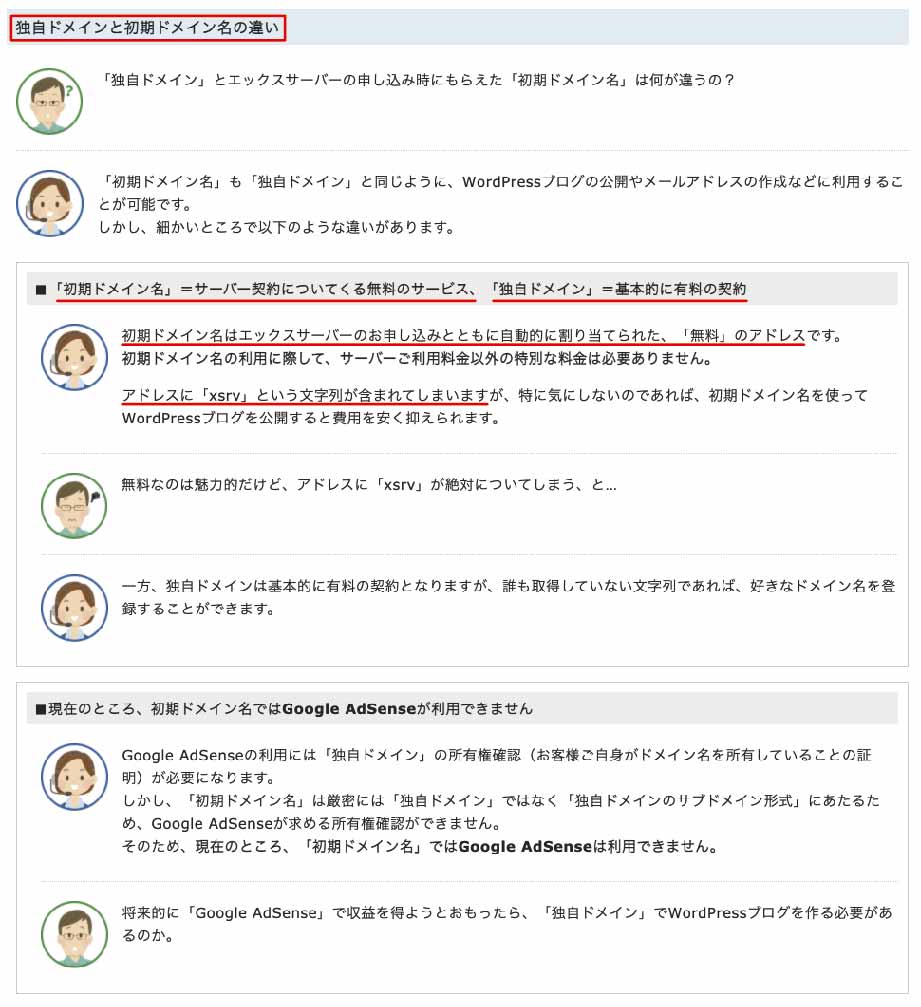
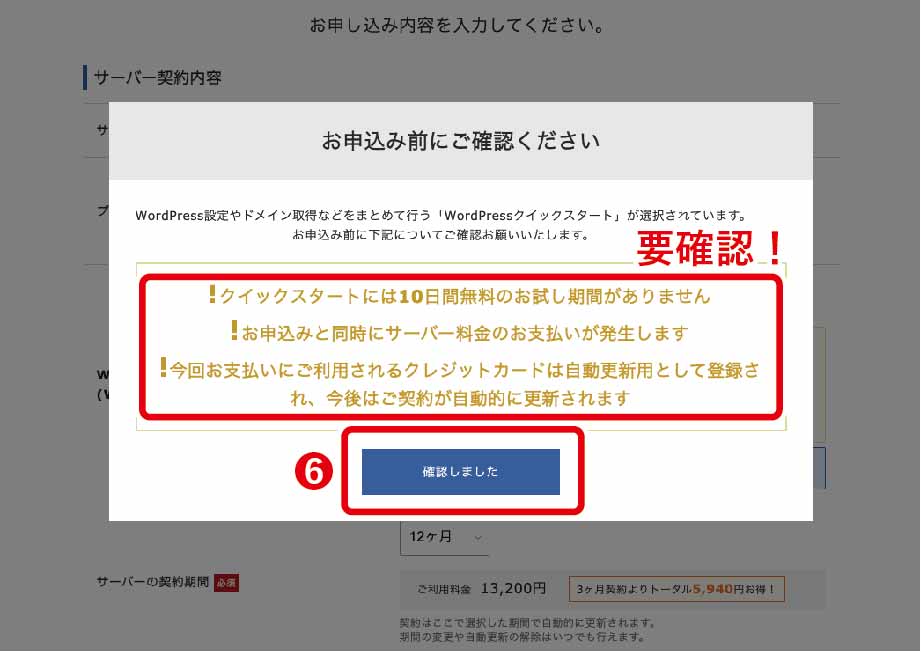
「確認しました」をクリック。
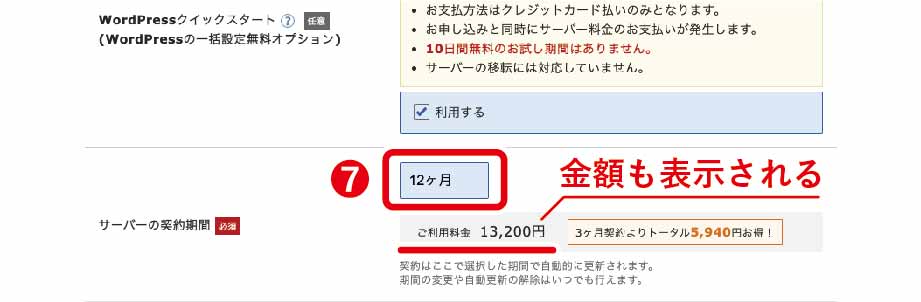
契約期間を選択。わたしは12ヶ月としました(一括払い)。
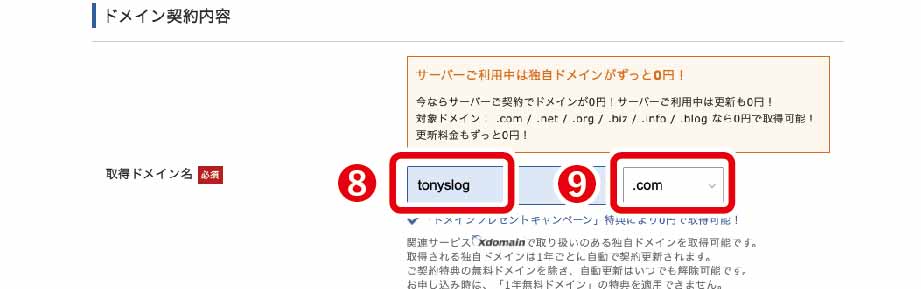
好きなドメイン名(サイトURL)を記入します。ワクワクの時です。「.」(ドット)以降は指定された種類の中から選びます。(それ以外を使いたいなら有料)
無事使用できるドメイン名であれば、次へ。(枠内がブルーになるはずです)※あとから簡単に変更できません。重要なので慎重に!
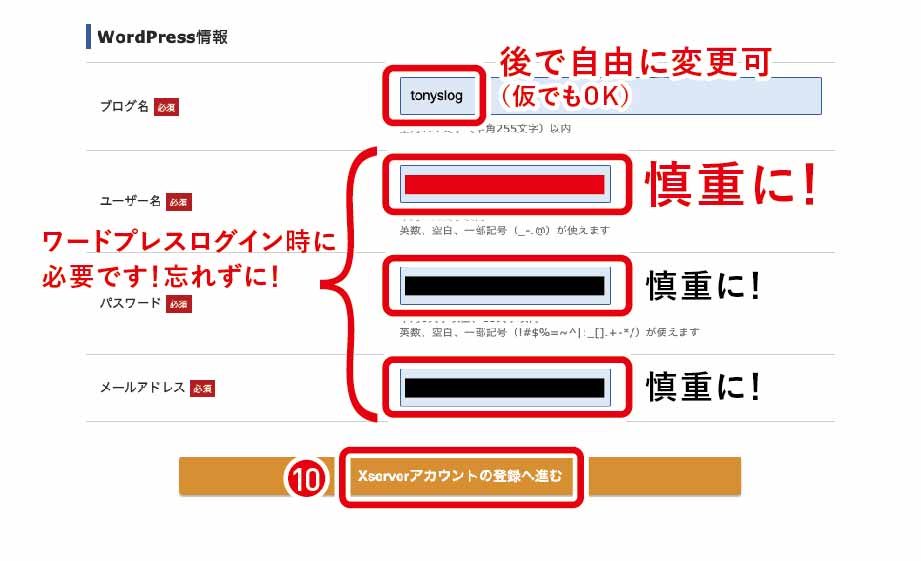
wordpress情報の必須項目を記入していきます。
ブログ名(サイト名)は後から自由に変更可能なので仮でも大丈夫ですが、ユーザー名はあとから変更できません。(一応、変更(削除)方法はあるようですが・・・)
memoドメイン名(サイトURL)は簡単に変えるものではないので、慎重に考えることを強くすすめます。パスワードやメールアドレスは変更できるようです(セキュリティーに関わるので当然でしょう)が、私が調べた限りユーザー名含め面倒だったりすることもあるようなので諸々気をつけたほうがいいかもしれません。(と、わたしは言っておきます)ちなみに、wordpress情報の項目はワードプレスログイン時、または設置したブログサイトに更新やメールなどの通知が届く宛先(メールアドレス)になります。忘れないようにしてくださいね。
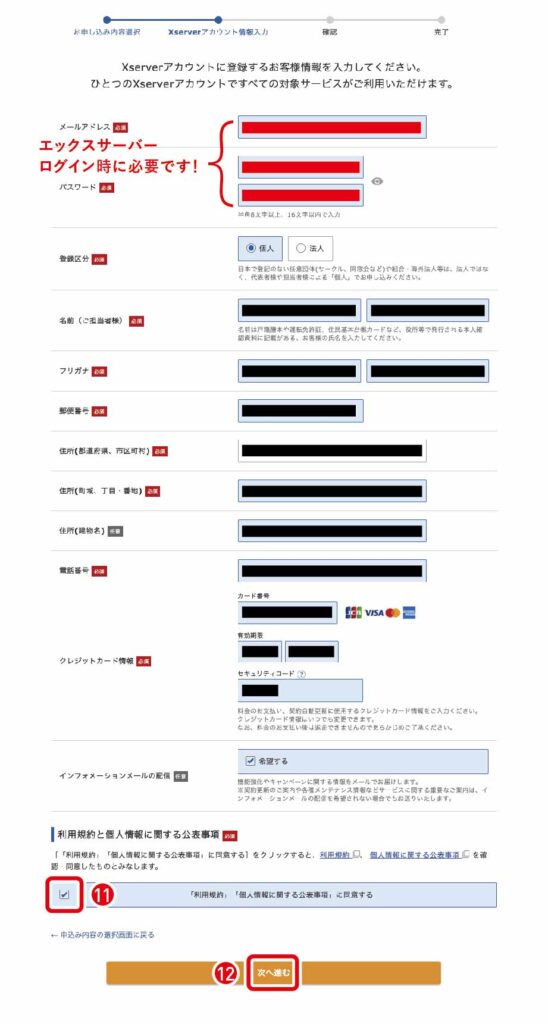
次にエックスサーバー情報の必須項目を記入し、次へ進むをクリック。
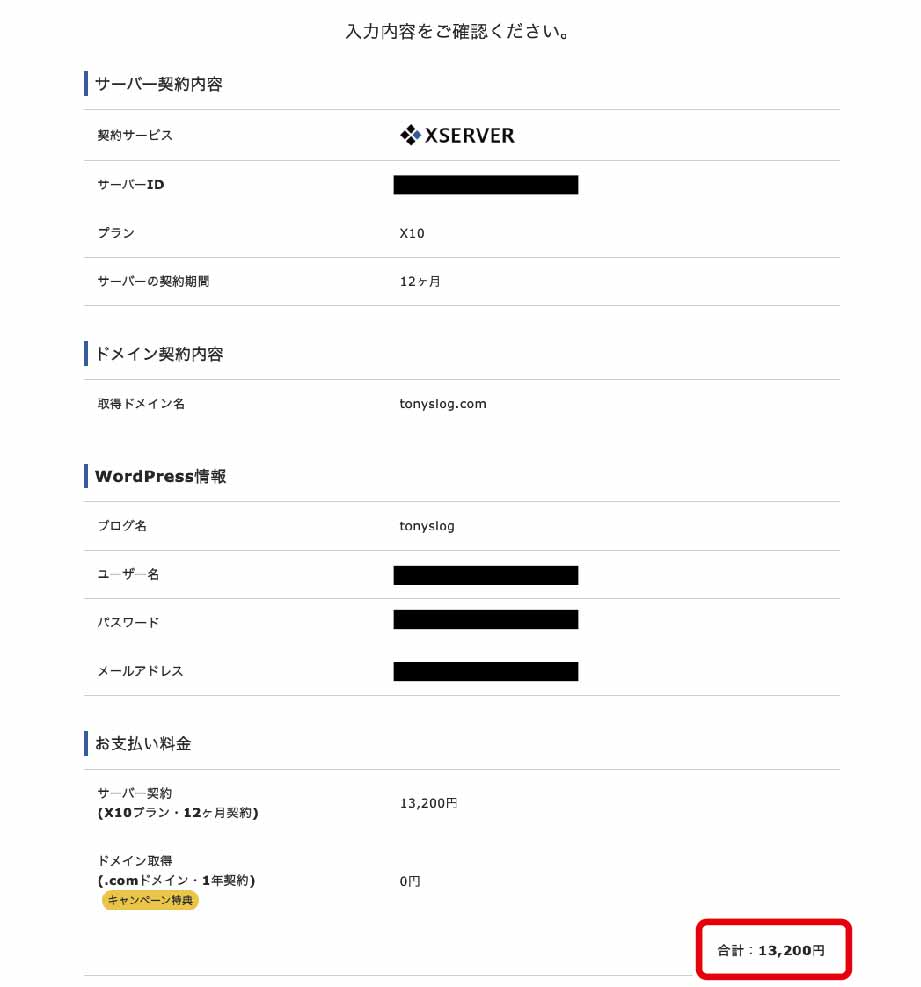
入力内容を確認して次へ
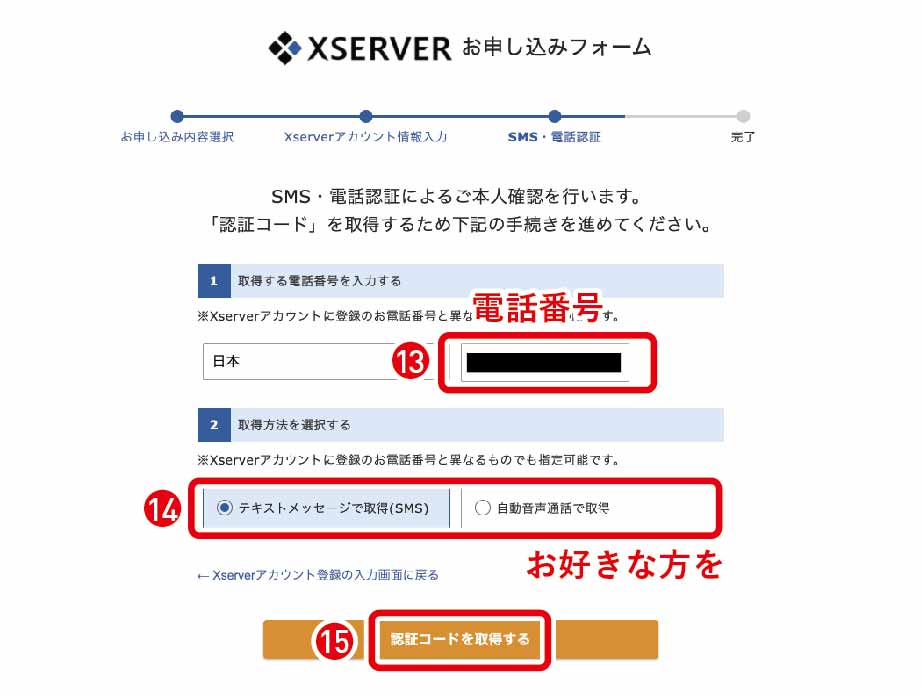
電話番号を入力し、SMS or 音声認証のどちらかを選び、認証コードを取得するをクリック。
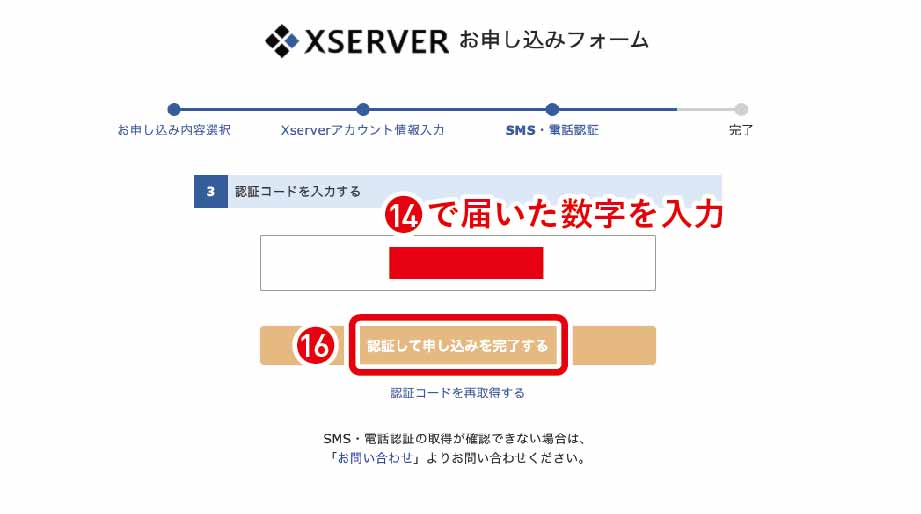
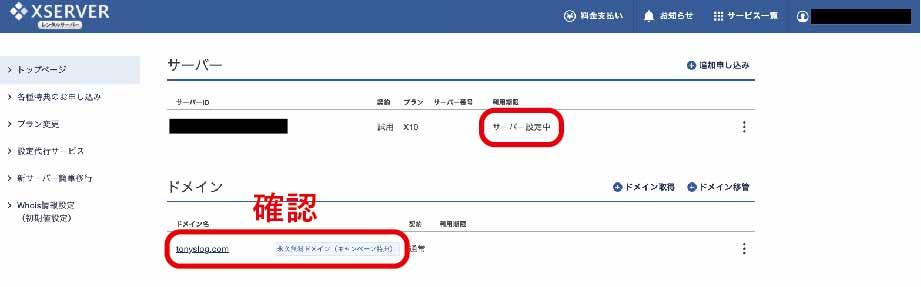
おつかれさまでした!
memo「■重要■サーバーアカウント設定完了のお知らせ」と書かれた通知メールにも記載がありましたが、サーバーアカウントは利用期限前に自動的に契約を更新する「自動更新設定」が有効になっているようです。解除方法などのマニュアルリンクも合わせて添付してありましたのでご参考に。
ドメインの【設定方法】とワードプレスのインストール方法
いよいよインストールです!
結論:上記申し込み&登録が完了したらドメインの設定&ワードプレスのインストールは完了しています!
あら、らくちん!
「■重要■サーバーアカウント設定完了のお知らせ」と書かれたメールが届き、【「クイックスタート」機能で設置されたWordPressのログイン情報】という項目があるのでそこから、作成された「あなたの」サイトに飛べます。
※表示されない場合は小一時間待って再度試してみるか、下記で説明しているドメイン設定の確認方法をご覧ください。
ワードプレス管理画面ともにブックマークしておきましょう。
おめでとうございます!
-------
実は以下色々と「迷ったところ」と題して詳しく書いていますが、読まなくても大丈夫です。「設定のみ知りたい方にとってはうっとおしい内容だろうな」とブログを作りながら思ってしまい上記の通りさくっと結論づけました。今現在迷子になっている方、答え合わせ・見比べしたい方は以下読み進めてください。(ドメインがちゃんと反映されているかの確認方法として見ていただければよいかもしれません)目次より気になる箇所へ移動しても構いません。(PC右から・スマホは下から)
ということで、設定おつかれさまでした!
晴れてブロガーですね(満面の笑み)
ドメインの【確認方法】と設定で迷ったところ
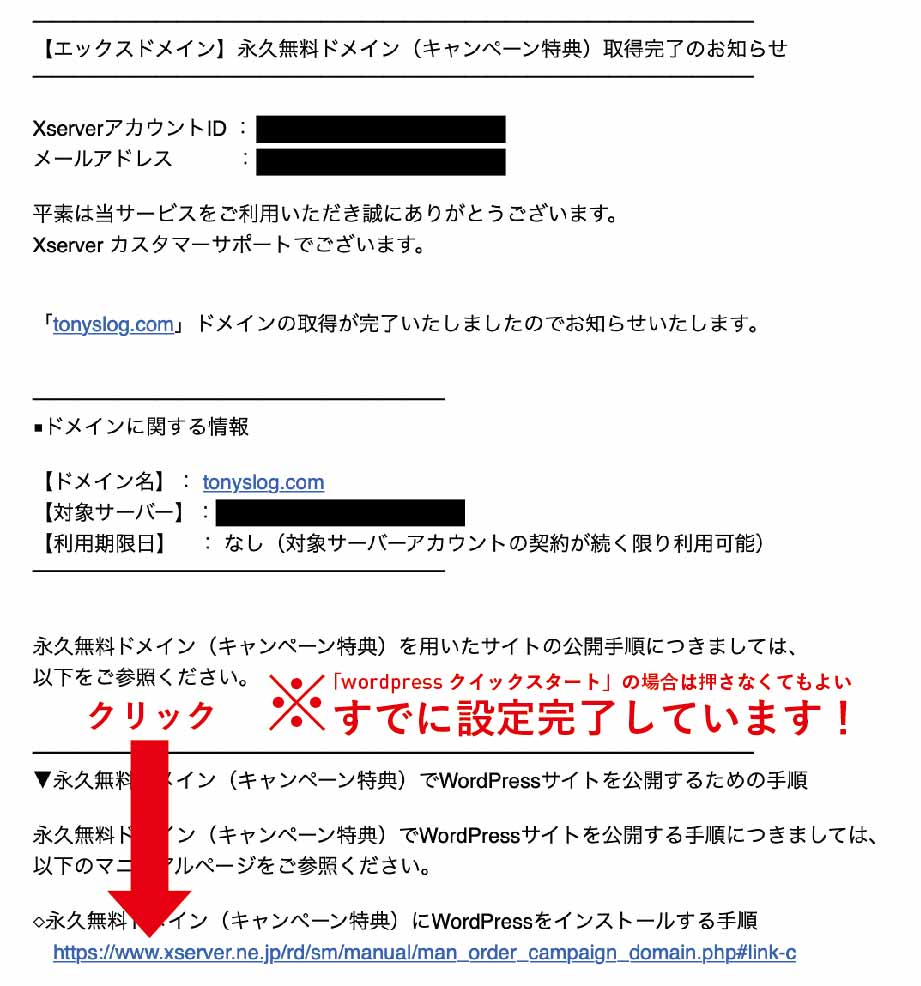
サーバー申込完了後、登録したメールアドレスにドメイン取得の通知メールが届きます。マニュアルのURLも記載されているので、そちらに従い設定を進めていきます。(←混乱の原因。「wordpressクイックスタート」を選択された方は見なくても大丈夫です=すでにインストール含め設定済み)
ドメイン設定の確認方法

先ほどのエックスサーバー画面内の「サーバー管理」より、サーバーパネルへ飛びます。(「サーバー管理」がない場合「利用期限」に日付が記載されたらアイコンが出現するはずです。ごめんなさい曖昧です)
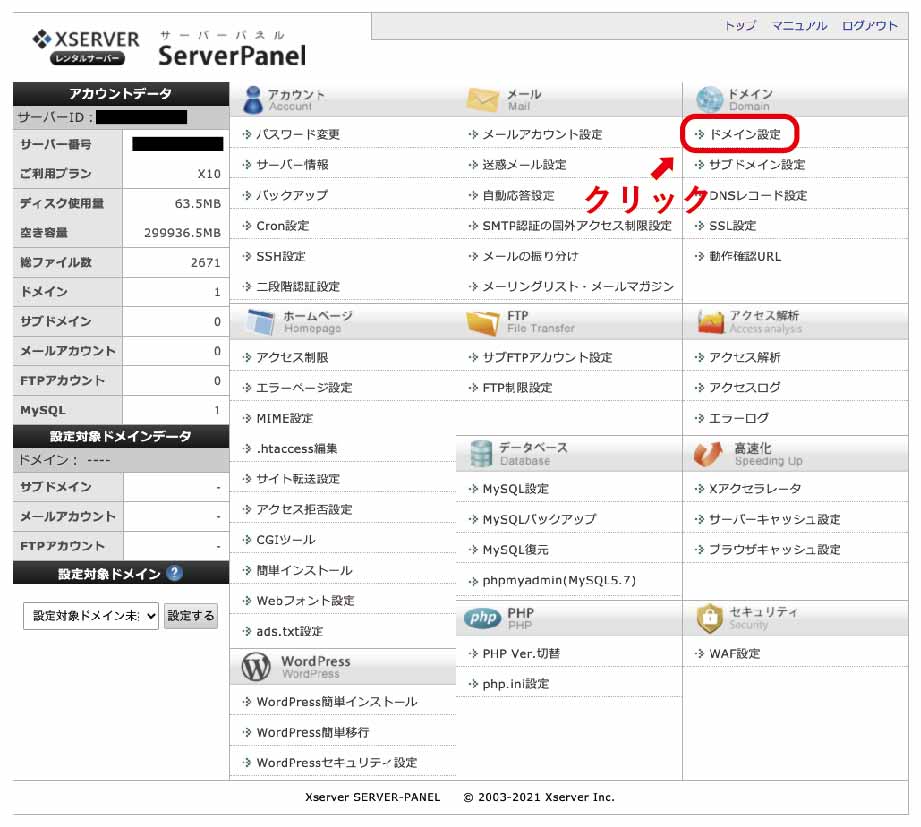
右上の「ドメイン設定」をクリック。
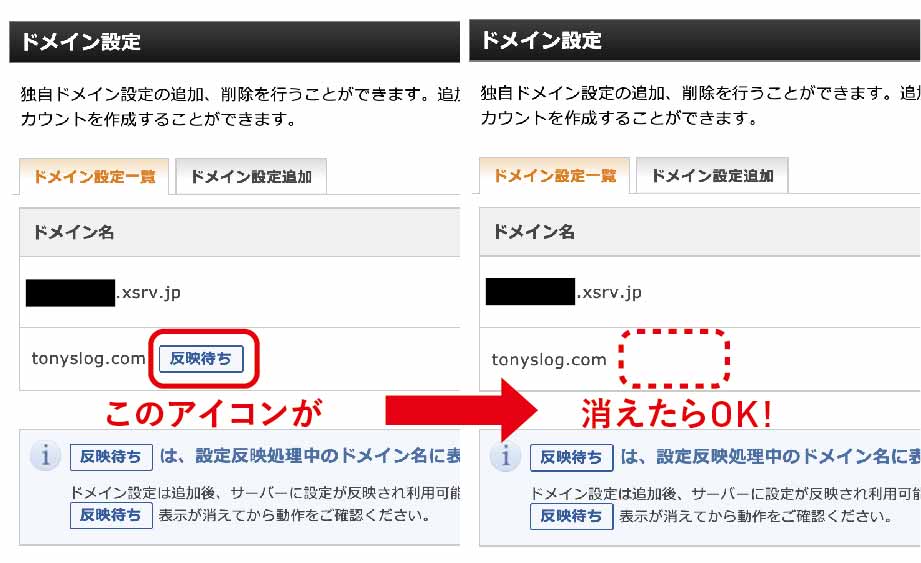
ドメイン設定一覧のドメイン名に、反映待ちのアイコンがついていると思います。
反映まで最大1時間程度かかると書いているので、私の場合この間にテーマを購入しました。
しばらく待って、もう一度先ほどの「ドメイン設定」よりドメイン名の確認(ページの更新)をし、「反映待ちアイコン」が消えたらOK。再度、作ったサイトにアクセスしてみてください。
ドメイン設定で迷ったところ
ここから私がつまずいた箇所へ突入します=グレー枠内はしなくて大丈夫な箇所:飛ばして構いませんが念のため記載
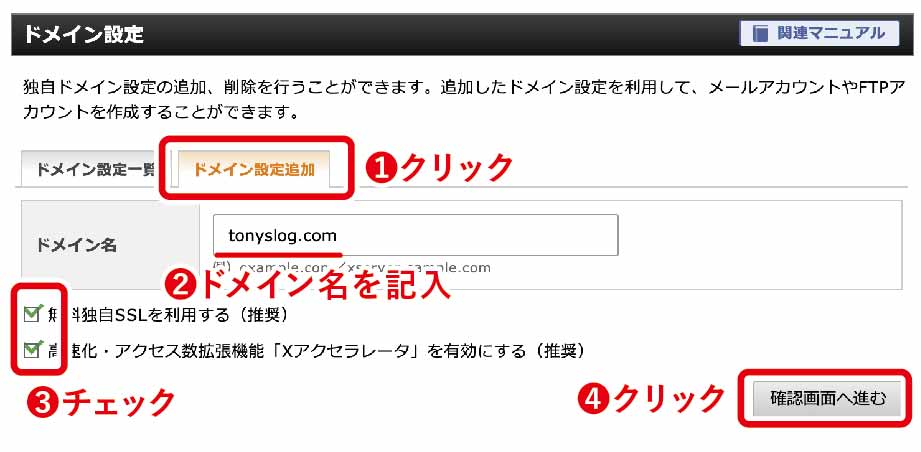
右側のタブ「ドメイン設定追加」をクリック。
ドメイン名を入力し、下段チェック項目二つともチェックを入れ、確認画面へ進むをクリック
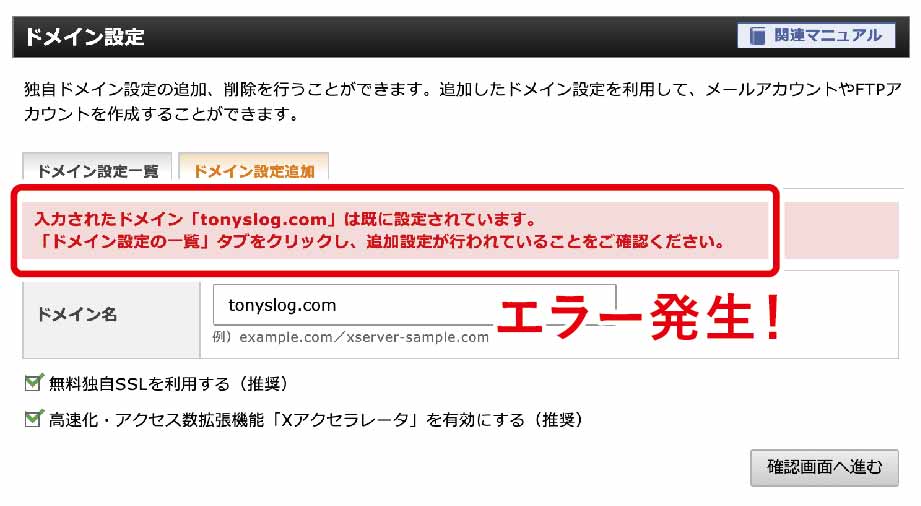
はい、ここで出ました。赤い文字。
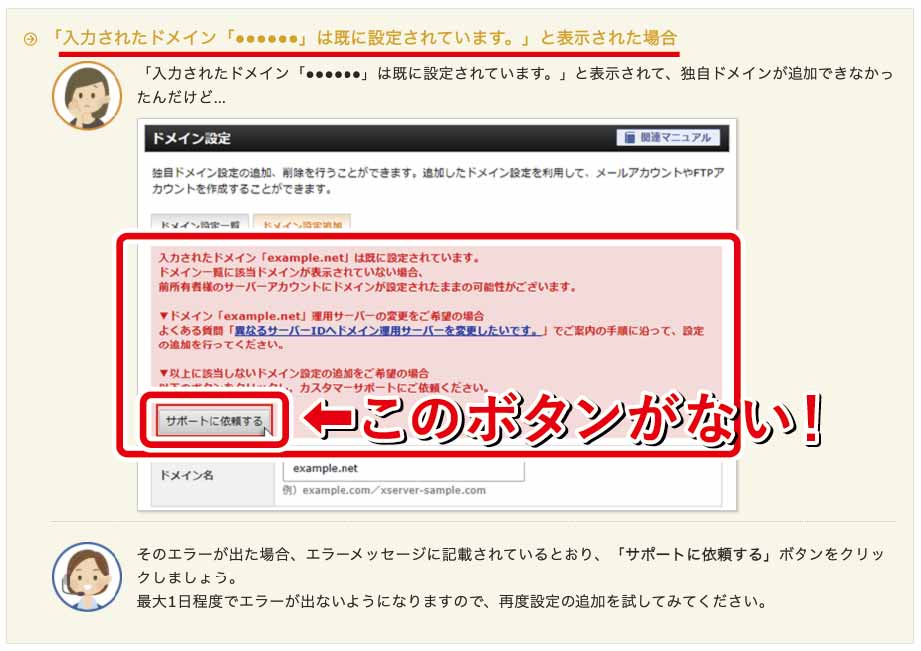
マニュアルにはなく、色々探し回り別のマニュアルを見ると対処法が書いてありました。(きっとよくあるのでしょう)
ですが、さらにつまずきました!
「その場合は、サポートに依頼するボタンを押してね」旨の内容が書いてあるのですが、
ボタンないんですけれど!
とりあえず1時間ほど待ってみましたが、やはり赤い文字が出現。変化なし。
なので、とりあえず次に進むことに。(結果OKでした)
ワードプレスのインストール、または【インストール済みのワードプレス確認方法】
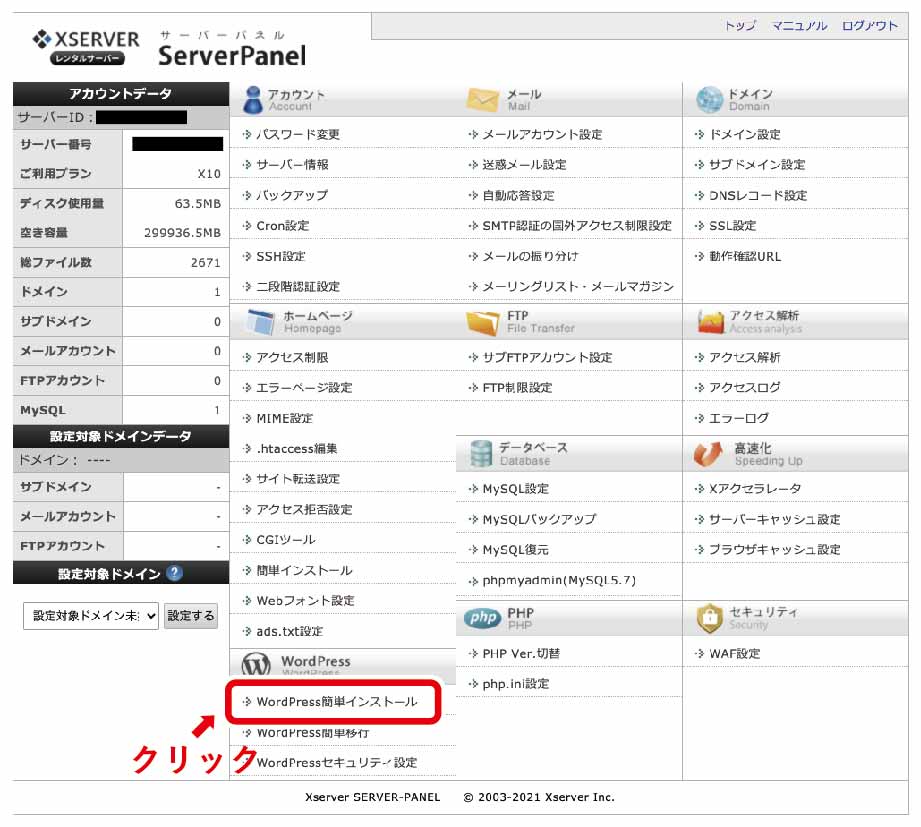
サーバーパネルに戻り、左下の「wordpress簡単インストール」をクリック(マニュアルではドメイン設定追加完了の後、こちらに移行します)。
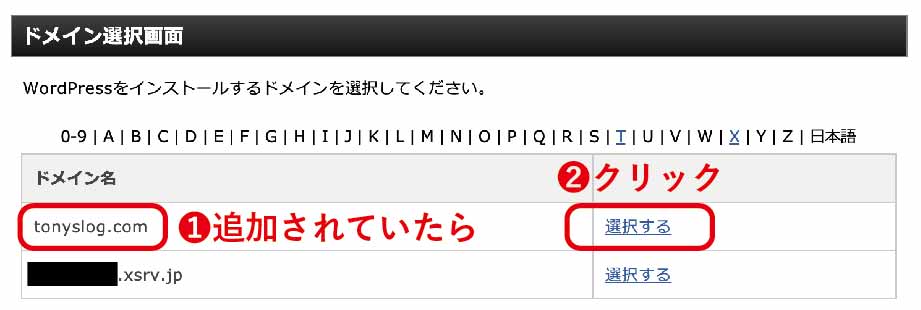
ドメイン名に、契約の際登録したURLが追加されているのを確認したら、右側の「選択する」をクリック。
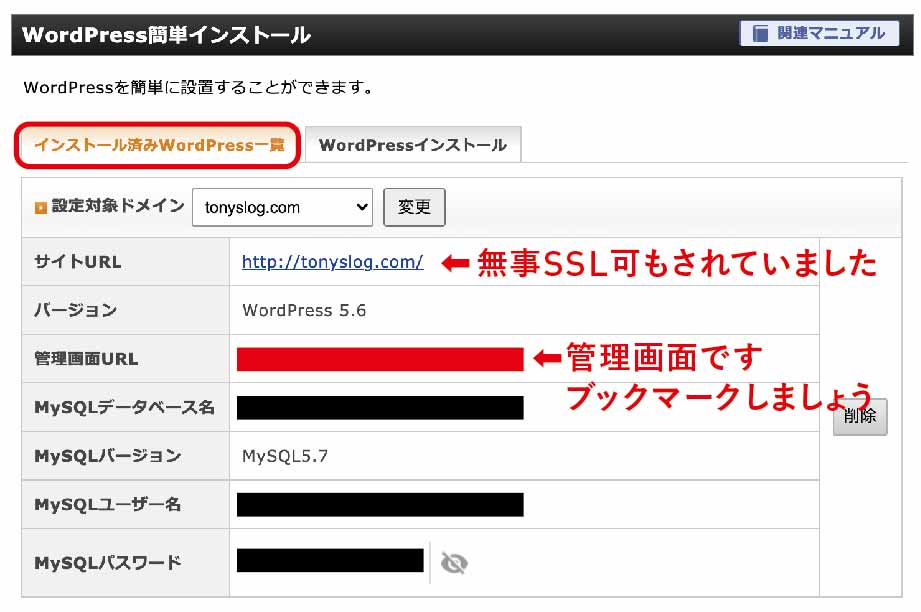
なんと「インストール済みwordpress一覧」に記載されていました。ようするに、ドメインの追加&ワードプレスのインストールの設定がすでに完了していました。(これがwordpressクイックスタートだったのか!そういうことか、、わからんですよ!でも、、ありがとうございました!)
「インストール済みWordpress一覧」に記載があれば、インストール済み。新規に設定・インストールする場合は右側のタブ「Wordpressインストール」にて、各種設定。
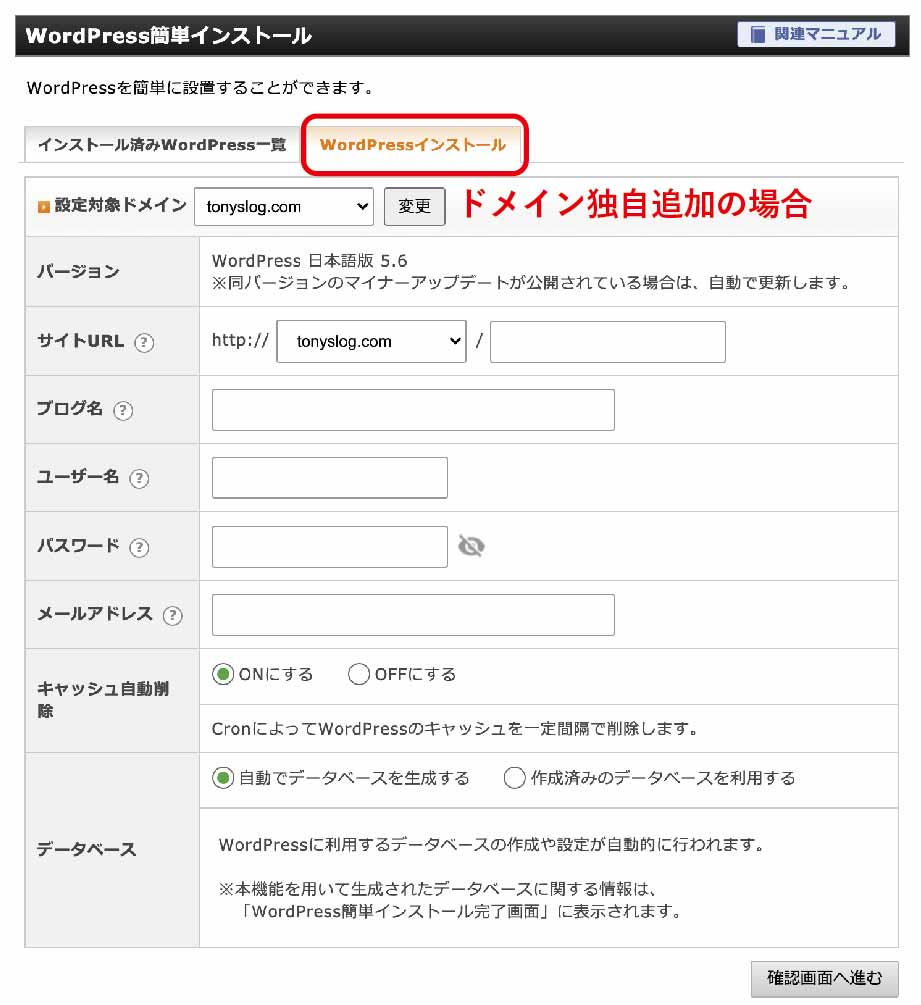
「wordpressすでにインストール」もとい、「wordpressクイックスタート」を最初に選ばなかった方は、こちらで設定したのちインストールするのだと思います。(マニュアルもありましたよ)

ssl可も確認。http://〜の入力で飛んでも、https://〜になりましたよ(常時SSL化)
確かに「簡単インストール」でしたが、むしろ「すでにインストール」で、設定間違ってたのかなーとか、大丈夫かなーと色々調べたり、無駄に不安な時間を過ごしていました。
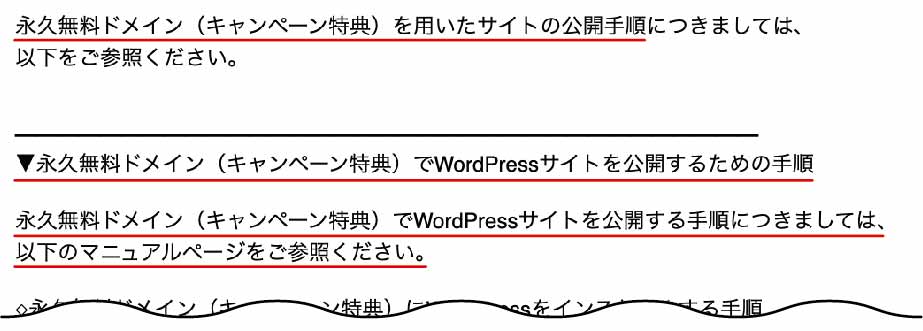
混乱の引き金となったメール
ドメイン取得完了後メールがいっぺんに3通届くのですが、最後のメール「■重要■ サーバーアカウント設定完了のお知らせ」には確かにクイックスタートの事は書いてあります。(一応フォローはしておきます)が、1通目に添付のようにマニュアルに飛ぶよう旨の記載があるので、私のように従うと、つまずきます。ここに、もしくはマニュアルに「wordpressクイックスタート」のことも追記しておいた方が混乱防止になると思うのですが私だけでしょうか。エックスサーバーさん、いかがでしょう。
繰り返しますが、「wordpressクイックスタート」のオプションを選択した人はサーバー(&ドメイン)申し込みの完了時点で、他に設定することはありません(確認くらい)。むしろ長々と説明してすみませんでした。
わたしのように初心者の方は同じようになった場合、マニュアルにはないしここでちょっと迷子になるのではないかなーと思いましたので、赤裸々に記載しておきました。(それでもできなかった方は分かりません、ごめんなさい。サポートに連絡するか、その他のよくある困ったことなども含めてマニュアルに詳しく書いてあります)
で、気を取り直し「サイトURL」をドキドキしながらクリック。こうなります。
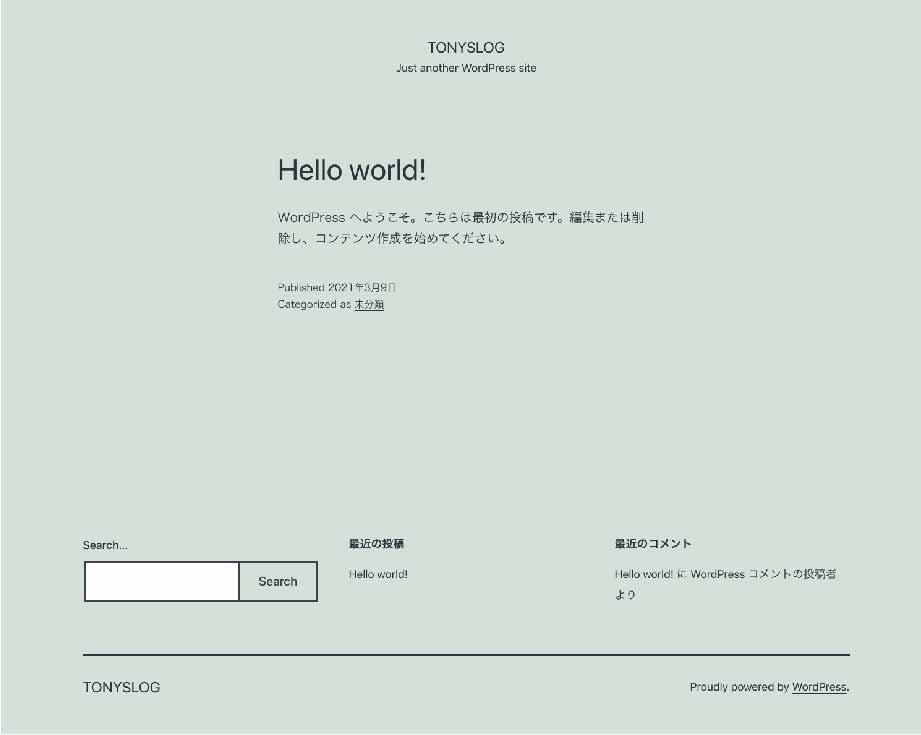
おめでとうございます。
わたしはかなり感動しました。はじめての自分のホームページですもの。大変だった気持ち、全部吹き飛びました。
hello world!
なにこの素敵コピー(確かにね!みなさんこんにちは!)とニヤニヤしてしまいました。(なので本来消すようですが気に入ったので残してます:) )
管理画面URLをクリックすると、ワードプレスのユーザー名&パスワード入力の後ネットでよく見るお決まりのワードプレス編集画面に飛びます。ブックマークしておきましょう。
あとは、テーマをインストールするなりプラグインをインストールするなり、自分なりにカスタムしてみてください。本当におつかれさまでした!(長々と失礼しました)
memoテーマの種類によってプラグインの必要・不必要などもあるようなので一概には言えませんが、セキュリティー、バックアップ、このあたりはちゃっちゃと最初に追加しておくといいかもしれません。それからGoogleアナリティクスの設定(アクセスチェック等に使う)、合わせて自分のpcアクセス除外設定・スマホアプリ「Adfilter(ios)」でスマホアクセス除外設定。(設定しないとワードプレスにinする度、スマホでブログチェックする度カウントされるのでアクセス数が爆上がりします)調べると分かりやすく説明されている方がたっっっくさんいらっしゃいます。その他プラグイン等はわたしも色々模索中。(アナリティクスを使用する場合はプライバシーポリシー設置も忘れずに)
whois確認方法
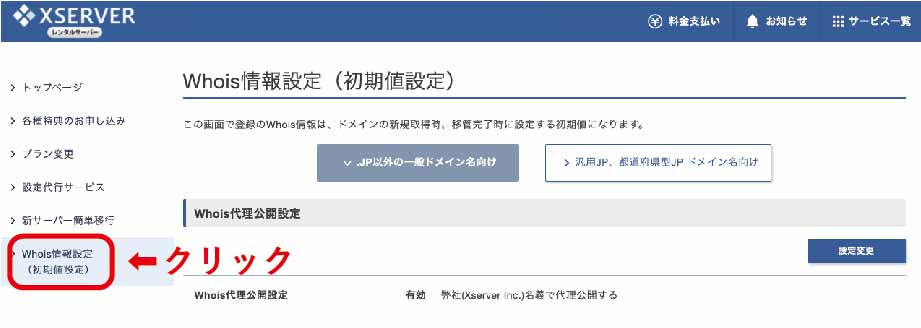
エックスサーバーにログインし、トップページの左のメニュー一番下に「Whois情報設定」があるのでクリック。
確認 or 変更ができます。
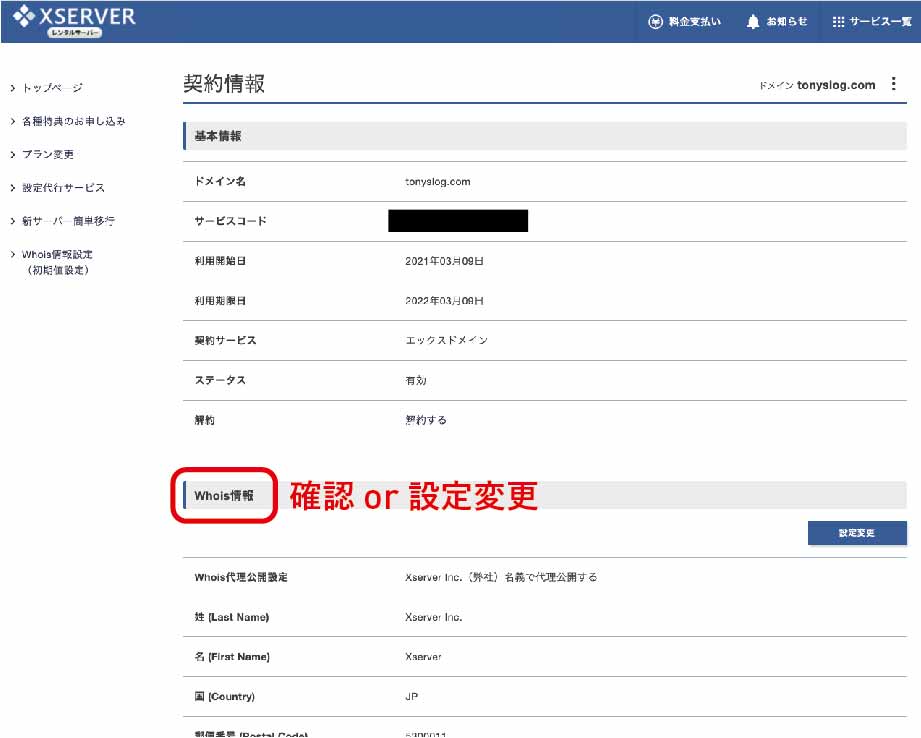
以上になります。実際に手順を踏んでつまずいた方や、あってるかな?や、わからないーーという方の答え合わせ(見比べ)になれば幸いです。
調べながらだったのでトータル4〜5時間はかかったと思います。(うまくいけば30分、いや10分かからないと思います)けれどひとまずできたので嬉しいし、やっぱりブログ書くの楽しいですね。(なんだかもうすでに達成感)マイペースに更新していきます。
エックスサーバー公式ページ
なぜエックスサーバー&ワードプレスを選んだかの理由
ワードプレスでブログを書こうと思っているなら必ずセットで必要なサーバー選びから始まるのかな?と思います。
私も色々調べてみましたが、これまでの長い実績(国内シェアno1:2020年11月時点、dataprovider.com 調べ)はさることながら、やはり安定性、サポート体制、サーバー速度(サイトの表示速度)が高い(別途購入したテーマも公式で進めていた)ということが決め手でした(インストール云々はアレでしたが)。
初期投資やランニングコストはかかります。が、サーバーが重いとか接続が不安定などといった思いもよらぬことが、(ちょっとケチって)安いサーバーを選んだがために起こってしまった際、「やっぱり変えよう!」と思っても後々移行手続きなど面倒な気がしたし、多分その時点で心が折れる(=やめる)だろうなと。
一番大切な土台は安心(信用)できるサーバーを選んだ方がよいし、個人(法人)または副業であるなら経費計上できるし、(なんならプロフィールでも軽く書きましたがスマホ代見直しただけでお釣りがくるレベルで元とれてるし)長く続けていくつもりなのでいちいちサーバーのことなど考えず、ブログに集中できるのではないかと。また、ちゃんとしようとモチベーションにも繋がると思ったからです。
※あくまでも私個人の調べた限りの意見であり、そもそも初めてのサーバーなので実際に他社さんと使い比べて判断したものではございません、ご容赦を。
合わせてワードプレスにした理由ですが、簡単(なんならサーバー含め無料)でできる「はてなブログ」や「note」など、よく目にするサービスでも良いかと思いましたが、上記と同じで、あとあとやっぱりワードプレスにしておけばよかったなんて思った際に、移行とか絶対にできない自信があったし(調べてない)、「まずは練習がてらに」と、とりあえずの記事を書こうとも考えてなかったし、やるなら(面倒であろう)ワードプレスに超初心者の内から飛び込んだほうが、あとあと良かったなと思えそうだったので導入しました。
また、仮に使い慣れていった際にはできる幅がかなり広いだろうし、何かに追われているかのように急いであれもこれもブログに書いていこうとも思っていないし、書きたい記事をどうやって書いていこうかと調べながら書くのなら、色々装飾や後々のカスタマイズの欲求に答えてくれるであろうワードプレスのほうが自分にはしっくりくるだろうと思ったからです。
実際、記事を書いてみて思ったのは、以外に書けるんだなーということです(文法やセンス、費やす時間はおいといて=本当にブロガーの方々を尊敬)。
ネットには心優しい詳しく説明してくださっている方々もたくさんいらっしゃるので、なるほどーと勉強しながら書いています。失敗しまくりですが、楽しいです。もちろんゴリゴリのカスタムなんかは上級者でなければできないのでしょうが、テーマを利用したり、シンプルでいいならそんなに難しいことはないなと今は感じています。
おそらくブログをはじめよう、はじめたいと考えている方がこの記事を読まれていると思います。ありがとうございます。この通りでないにしろ、楽しくはじめられることを願います。見つけてくれて、ありがとうございます。
TONY