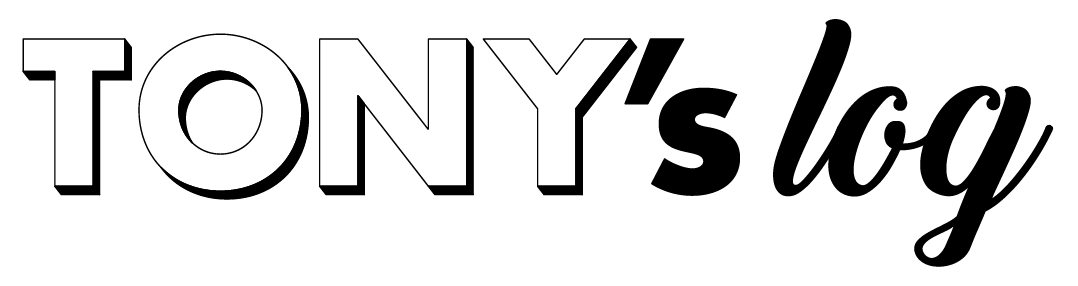TONYです。AKAI(MPC ONE)のアカウント登録後、MPCソフトウェアをインストールしたくて調べたら、先にiLokライセンス認証が必要なようだったのでブログに登録方法を残しておきます。以下で解説している手順はMAC(Catalina)環境になります。(音楽事情にまったく知識がないド素人が調べた限りなので、その辺りはご容赦を)
それではさっそくいきますね。
CONTENTS [open]
iLokを簡単に説明
iLokとは音楽関係のソフトなどをライセンス管理するためのモノのようです。MPCソフトウェアの場合、2つのライセンスが付与されているので、合計2台のPCで使用することができます。使いたい場合はiLokにライセンス認証登録&管理すれば使用できますよという流れのようです。
例えばMPCソフトウェアをインストールしたPCを買い替える(または初期化する)場合、先にiLokでPCのライセンスを解除し、新しいPC(または初期化後)に再度認証させて使うといった感じ。(以下説明するUSBの場合はまた違うと思います)
iLokの管理には3つパターンがあり、
①PC本体(アプリ)で管理(無料)
②iLok専用のUSBドングルで物理的に管理(有料→USB代)
③クラウド上で管理(無料)
音楽関係の各メーカーやソフトなどでUSBドングルがなければ動かないモノも中にはあるようです。(挿さないと動かない)
AKAI公式ページの手順にも記載がありますが、①のPC本体で管理する場合、万が一PCがボカーーンとなった場合はそのライセンスが永久に消滅する旨の事が書いてあります。(アプリ起動不可=解除不可能なためと思われます)わたしのような超初心者ならまだ「超絶がっかり」位なのでしょうが、様々なライセンスを持っているようなプロやバリバリ使用してる方であれば②のUSBドングルで管理した方が安心&楽チンなのだろうなとは想像できました。(USBが壊れたら大変そうですが。。復旧方法はある?ようです)
ちなみにUSBドングルはamazonなどで買えますが、結構お高いです。現在iLok3まで出ているようで、USB TypeAが約6000円、USB TypeCが約9000円位します。まあ、捉え方次第で安い高いは変わりますね。③のクラウドは場合によっては便利そうではありますが、MPCソフトウェアは非対応?のようです。詳しく知りたい方はこちら(Avidページ参照)をご覧ください。
わたしはPC本体で直接管理を選びましたが、しっかり検討されることをおすすめします。
ライセンス認証登録するための事前準備
MPCソフトウェアのシリアルナンバーが必要な為、AKAIのMY HOMEにログインしておきます。
アカウント登録がお済みでない方はこちらで解説しています。
手順① iLok.comでソフトウェア(License Support)をダウンロード
AKAI公式ページの手順を参考にしているのでそちらで進めてもよいと思います。
※上記ページにライセンス解除方法・PC移行方法も記載してありますので、ここでは解除方法等は割愛しています。
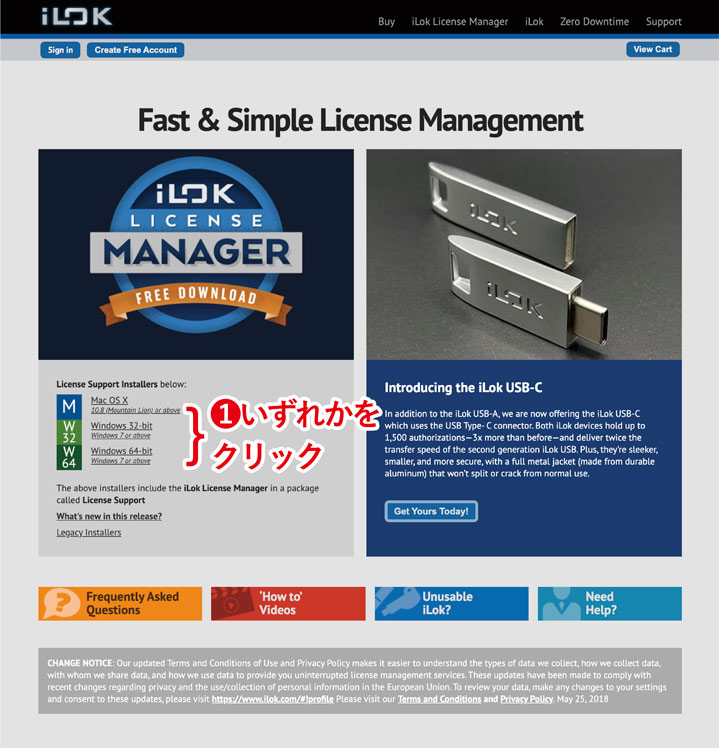
iLok.comにアクセスし、左側のLicense Support Installers below欄よりお使いのPCに合わせてダウンロードします。
手順② PCでソフトウェア(License Support)をインストール
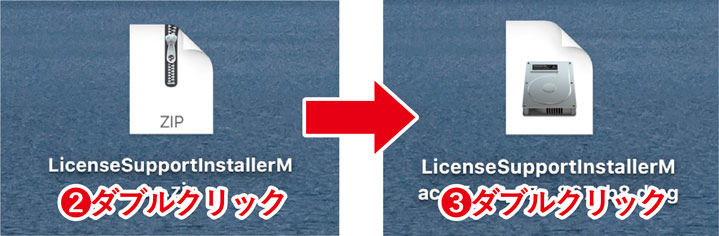
手順①でダウンロードしたファイルが、設定等変更していなければダウンロードフォルダに入っていると思われますので、ファインダーに移動します。
ダブルクリックで解凍します。
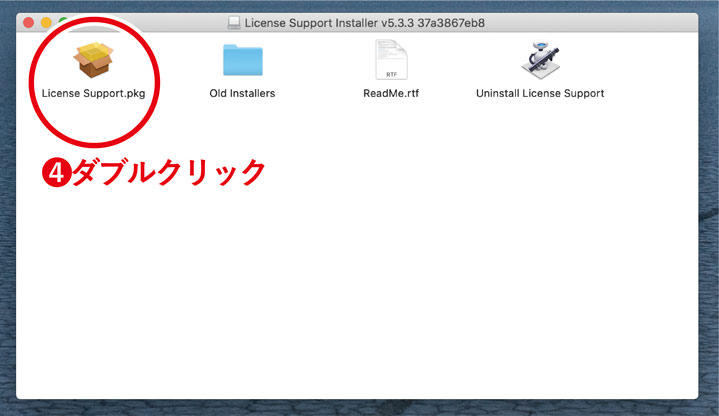
解凍したファイルをダブルクリックすると上記のように開きますのでLicense Support.pkgをダブルクリックします
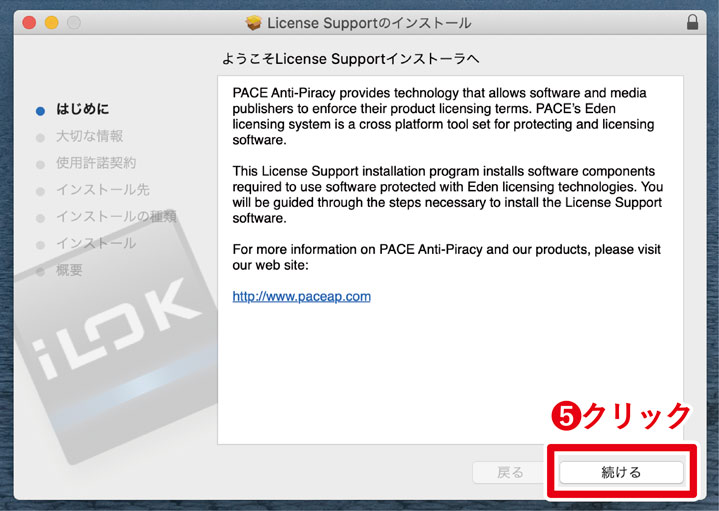
続けるをクリック
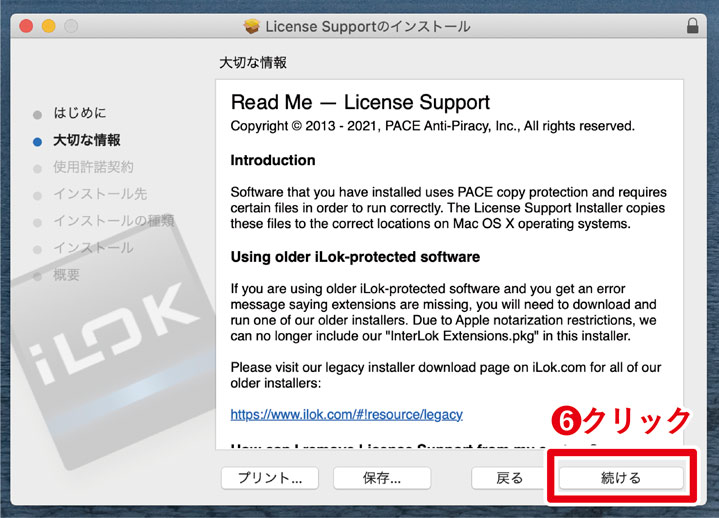
続けるをクリック
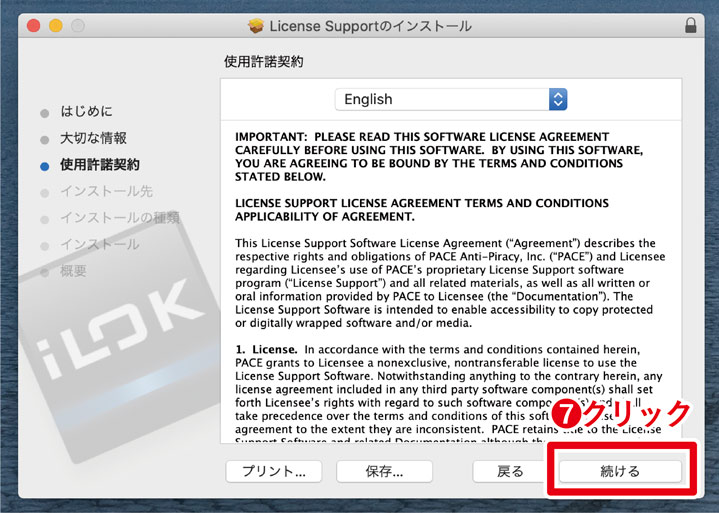
続けるをクリック
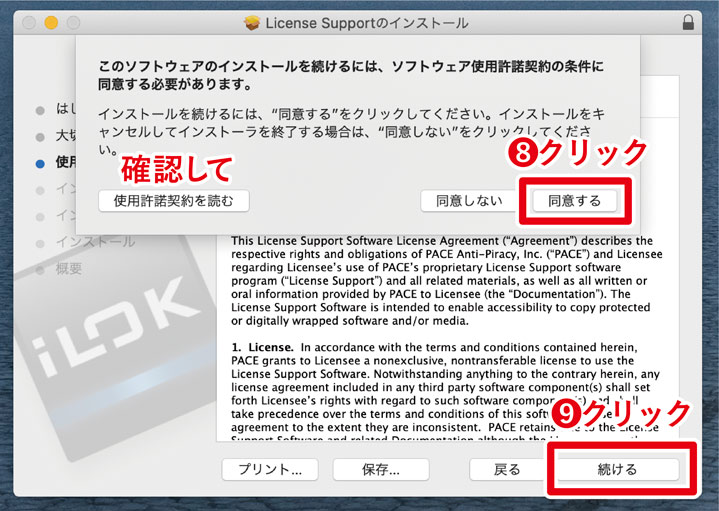
使用許諾契約を読み、同意するをクリックし続けるをクリック
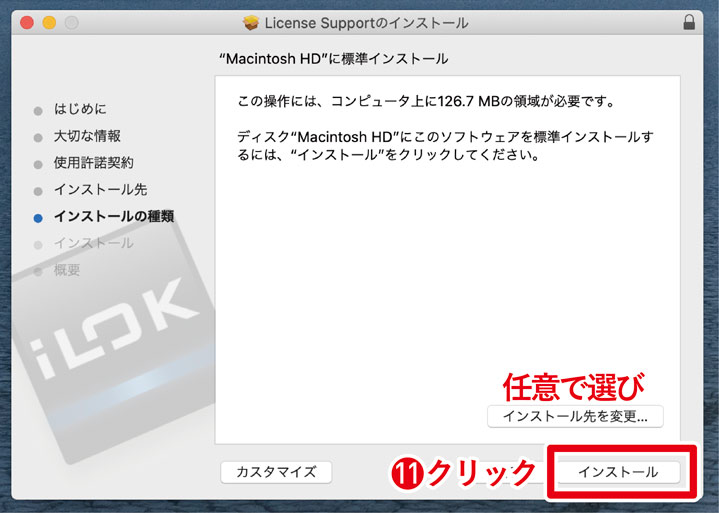
インストール先を変更したい場合は変更し、クリック
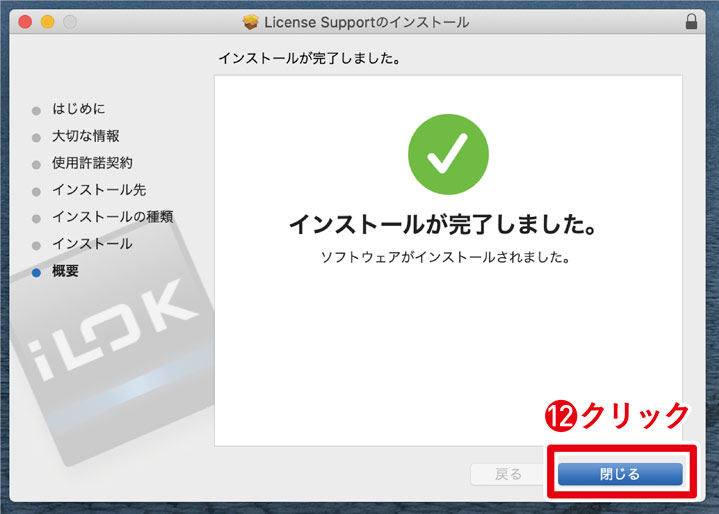
インストールが始まり、上記のようになったらインストールの完了です。
手順③ iLokのアカウントを新規作成
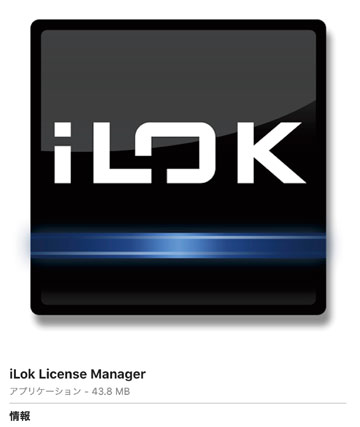
アプリケーションフォルダ(command+Nで左の欄)の中に上記のようなアプリがインストールされているはずなのでダブルクリック
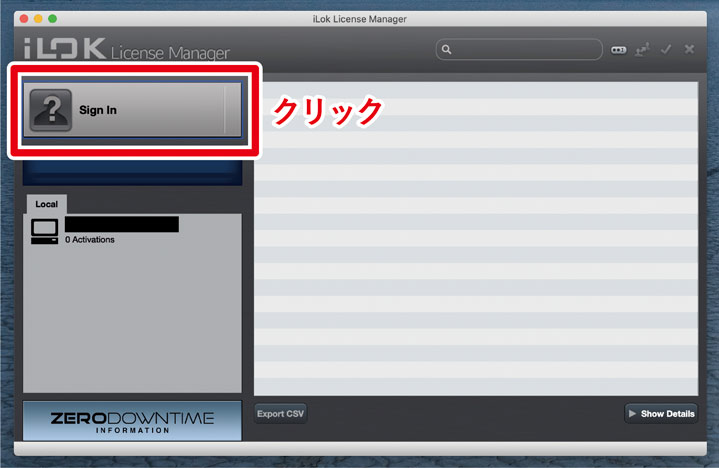
このような画面のアプリが立ち上がりますのでSign inをクリック
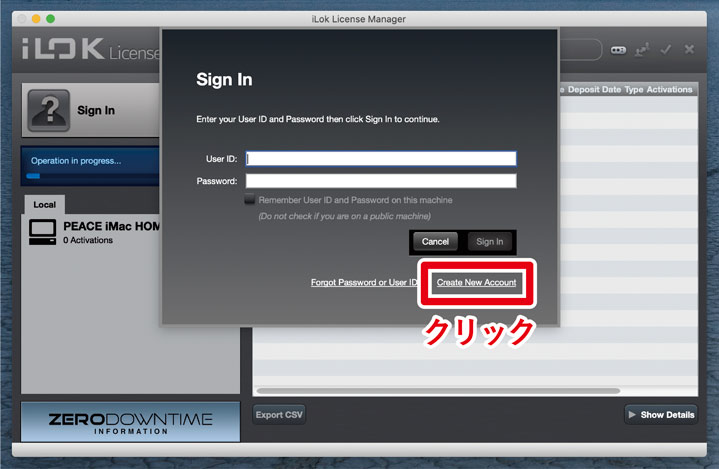
右下のCreate New Accountをクリック
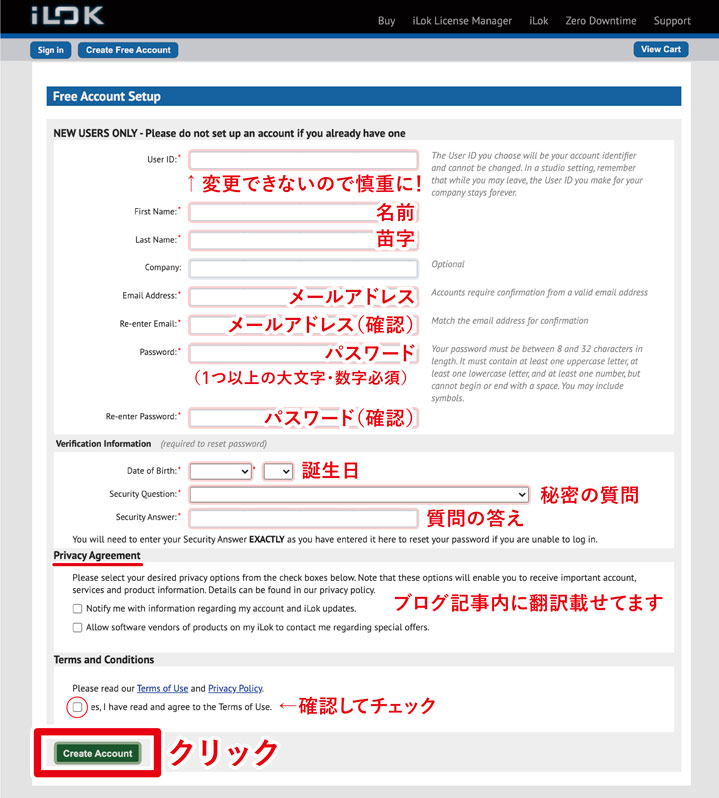
再びサイトにジャンプしますので、そちらで必須項目を記載していきます。
UserIDは後から変更できないようなので、慎重にご記入してくださいね。
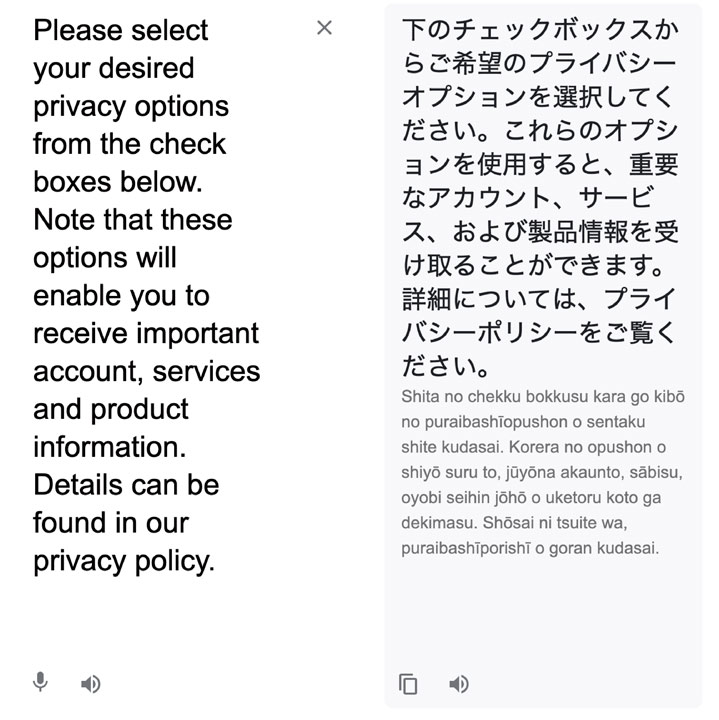
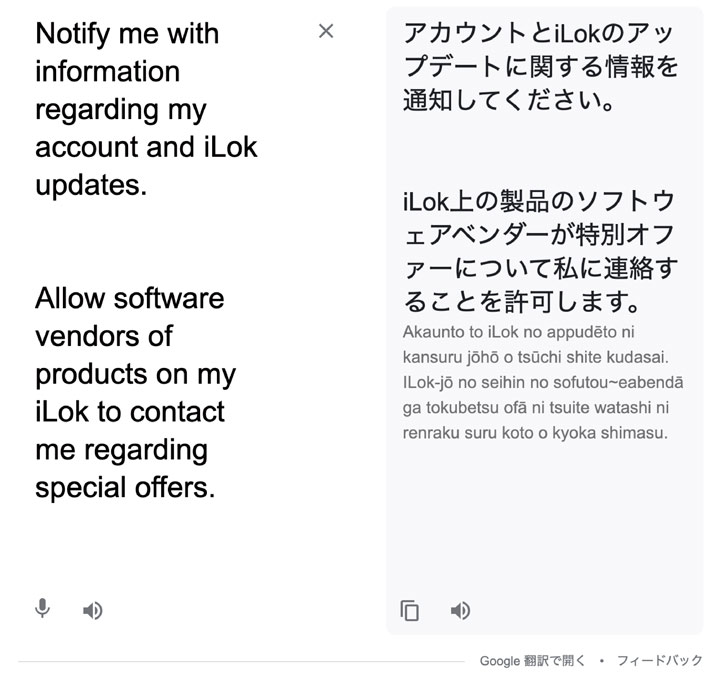
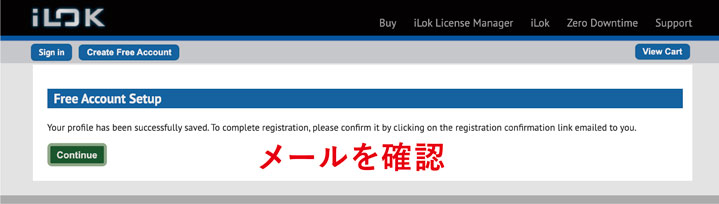
「登録を完了するためのメールを送ったからメール確認してね」と言ってくるので、先ほど登録したメールボックスを確認します。
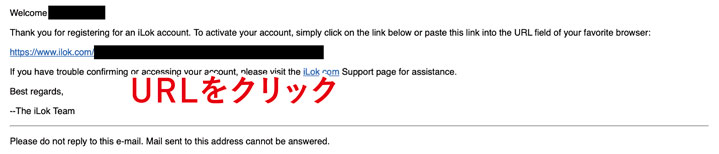
ILok Account Serviceからメールが届くので、そちらに記載のURLをクリック
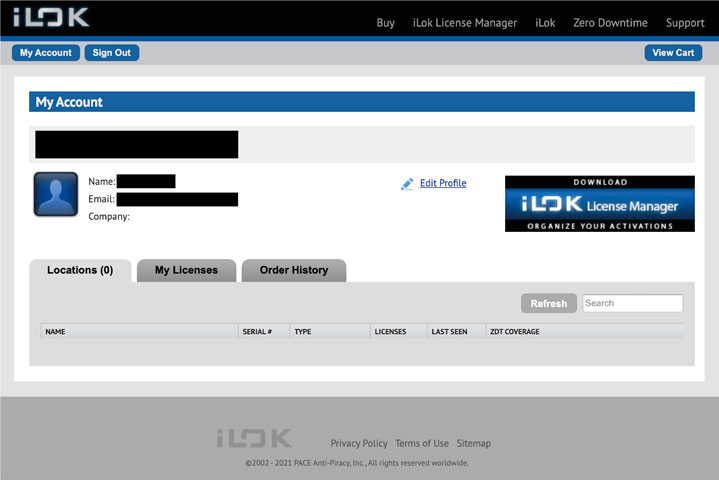
無事iLokのアカウント登録が完了したはずです。
手順④ ライセンスの認証登録
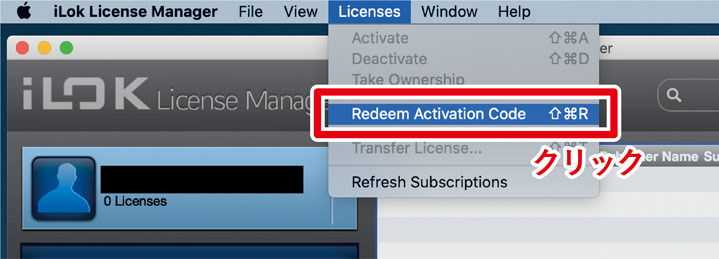
iLokのアプリを確認するとユーザー名が登録されているはずですので、そのままMAC上部のタブLicensesよりRedeem Activation Codeをクリック
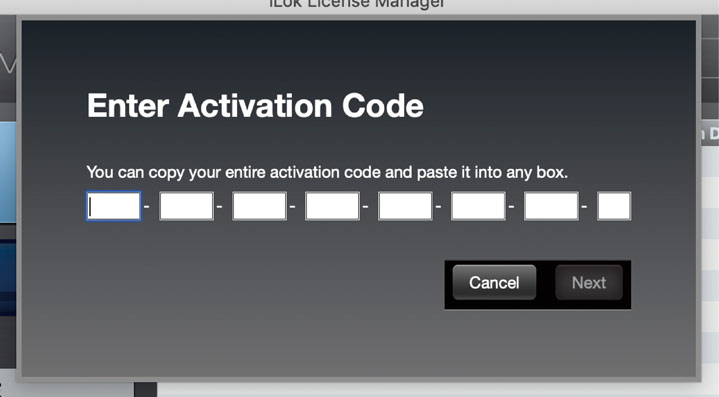
シリアルナンバーを記入するページになりますので、そのままの状態でAKAIのMY HOMEに移動して(別で開いて)ください。

ライセンス登録したい製品のSEE DETAILS, DOWNLOADS, AND OFFERSボタンを押すとずらっと項目が並んでいるので、下までスクロールすると「NEW: MPC2.9.1(MPC ONE)」という項目があるはずです。(←私の場合です。バージョンアップしたり製品が違うと名称も異なるかと思います)項目の右側に「GET ACTIVATION」というボタンがあるのでクリックするとシリアル番号が表示されますので、数字をまるっとコピー(command+C)してください。
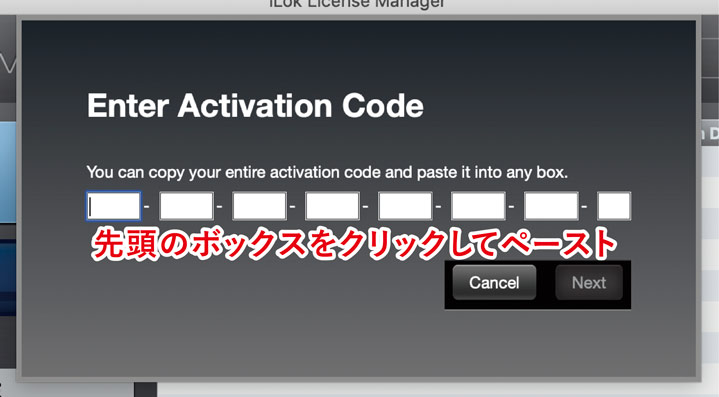
先ほどのiLokのシリアルナンバーの場所に戻り、最初のブロックをクリックし、ペースト(command+V)するとボックス上にグリーンのチェックマークがつくはずです。念のため合っているか確認し、その状態でNEXTをクリック
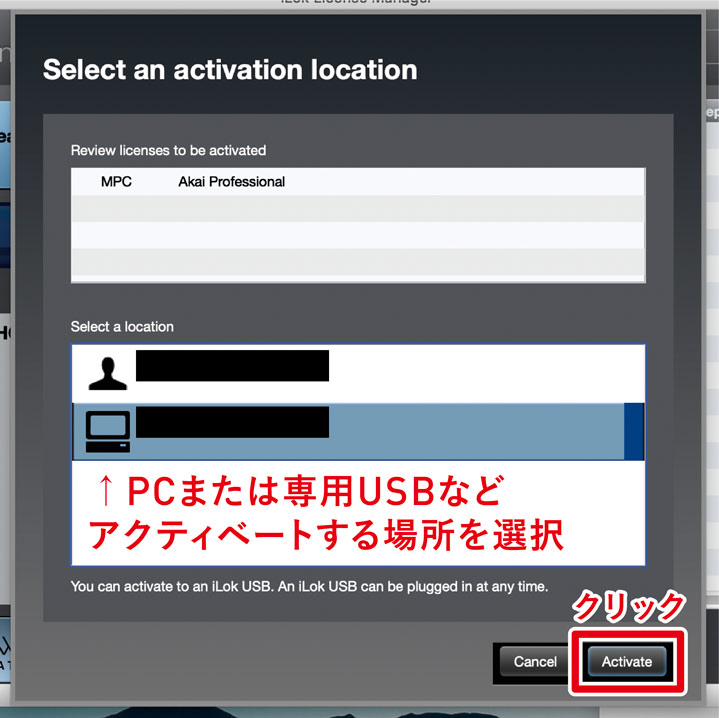
ライセンス名が上段に記載されていることを確認し、どこにアクティベートするか任意の場所を選択しActivateをクリック。USBドングルをお持ちの場合PCに接続していれば、location一覧に追加されていると思われます。
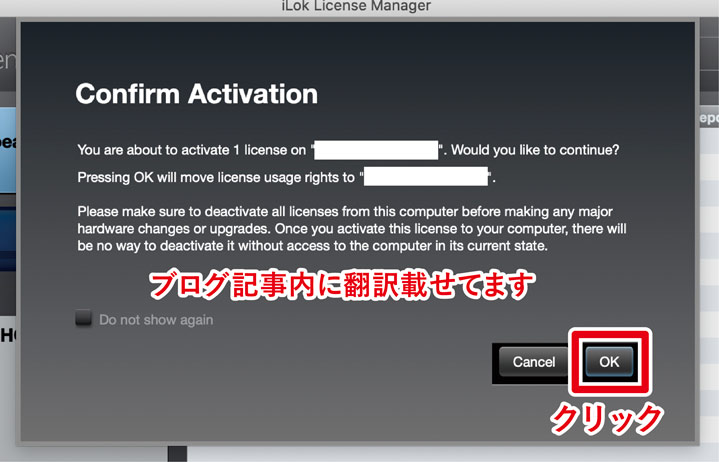
「ライセンスを付与するよ?本当に大丈夫?」「PCの初期化などをする前に必ずライセンスを無効にしてね。そうしないと初期化後は無効にできないよ」みたいに聞いてきますので、しっかり検討してOKをクリック
(MPCソフトウェアは2つまで(2台のPCに)ライセンス登録でき、そのうちの一つになります)
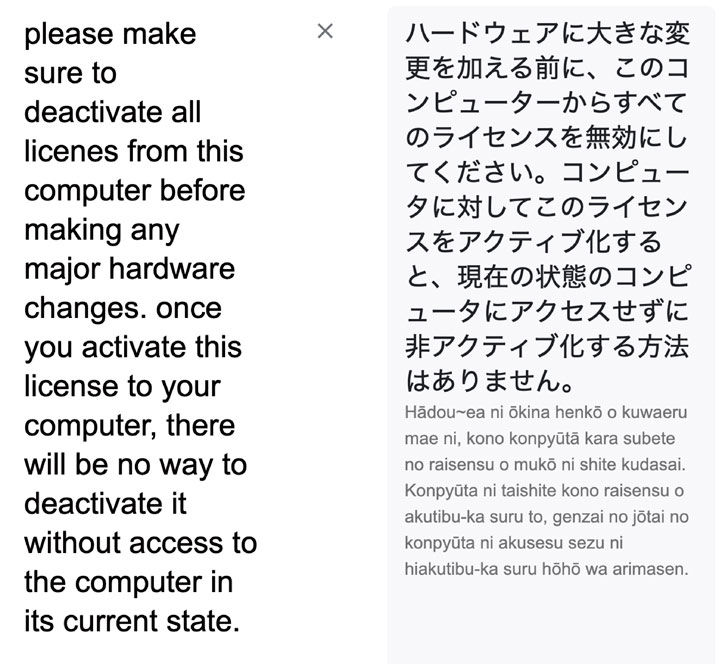
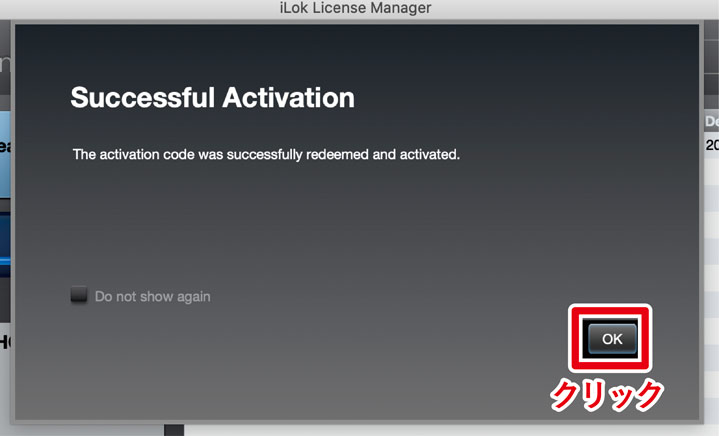
アクティベートされましたと言ってきますので、OKをクリック
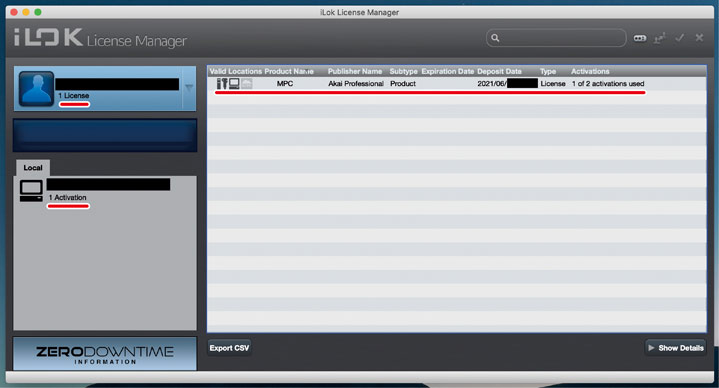
任意で選んだ場所(PC or USBドングル)に無事ライセンスが登録されているはずです。
2台目に登録する場合は、2台目でソフトウェアをインストール&ログインし、同じようにシリアルコードを追加するのだと思います。
ライセンスの解除方法やPC移行方法はAKAI公式ページの手順を参考にしてください。
おつかれさまでした!
コーヒーブレイクでもしてください 🙂
iLokのライセンス認証登録のまとめ
やっぱり最初は色々大変(翻訳含め超グーグル先生頼り)だったけれど、あとちょっとでMPCソフトウェアが使えるようになる!!!
まあ、MPC ONEはスタンドアローンとして使うつもりなので、ソフトウェアはまだ使うつもりはないのですが(そんないっぺんに覚えられません)、インストールはします!せっかく無料で使えますしね。
知らなかったので(MPC ONEのアカウント登録時に気づいたので)、どちらかというとなんだかお得な気分です。
MPCソフトウェアのインストール方法も別記事で書こうと思います。
お役に立てていれば幸いです。
それでは、よきMPCライフを 🙂
TONY
↓Otaiレコードさんに飛びます↓