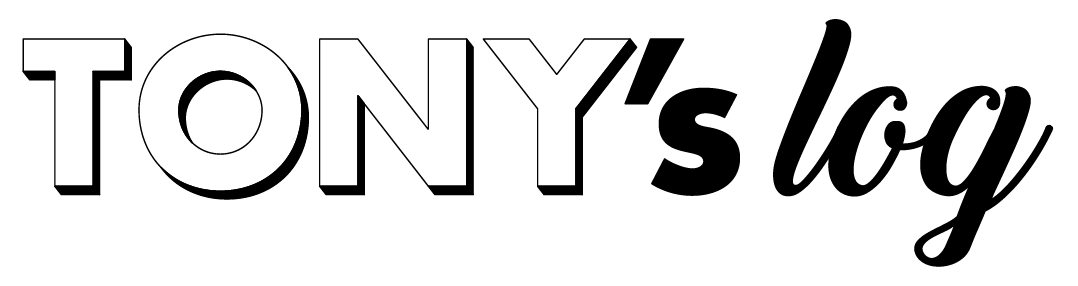TONYです。
logicoolのキーボードやマウスなどの設定を一括でできるソフトウェア、
LogiOption+(ロジオプションプラス)。
ダウンロードから設定方法・使い方までブログにて紹介しておきます。
BT接続方法(ペアリング)も書いています。
目次より目当ての項目にジャンプしてください。
ひっじょーーに直感的・簡単で便利です 🙂
それではいきますね。
CONTENTS [open]
【初回】ブルートゥース(BT)での接続方法
ロジクールのキーボード、マウス購入後にするBT接続方法を説明します。
キーボード編
以下はMX KEYS MINIを例に説明しています。

本体上部の電源スイッチをONにします。

キーボード左上の1〜3番のお好きな番号を長押しします。
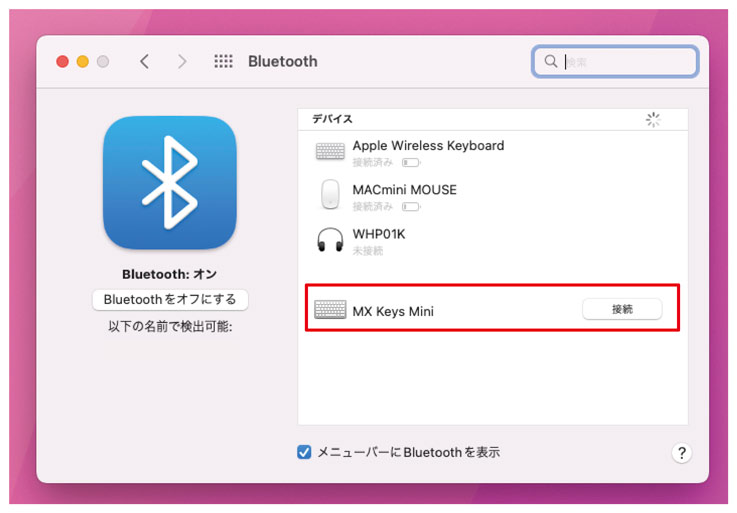
Bluetooth環境設定
モニター右上のブルートゥースアイコンをクリックし、Bluetooth環境設定をクリック。
デバイス一覧に接続機器の名称がでてくるので「接続」をクリック。
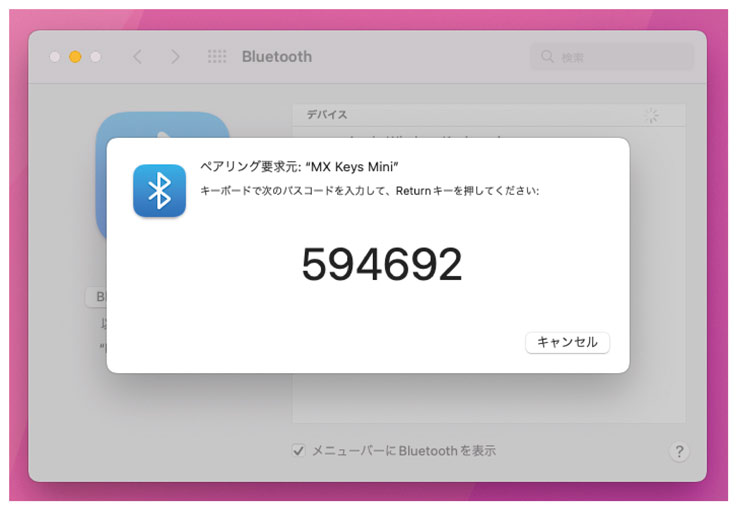
ペアリング用にパスコードが発行されるのでキーボードで入力。
数字をタイピングしてもエンターキーを押すまで何の反応も返ってこないので正確に入力しましょう。
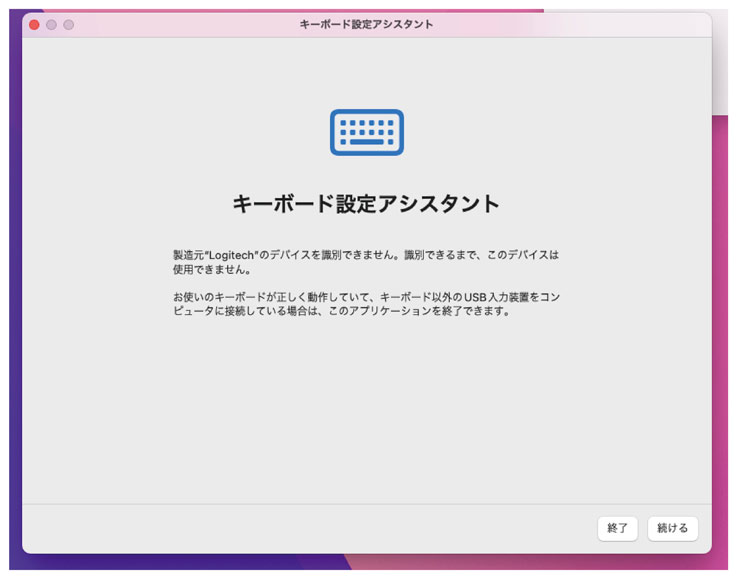
キーボード設定アシスタントが勝手に開くと思いますので、続けるをクリック。
この設定でキーボードの正確なボタン配置を識別してくれます。
表示されない、またはキー配置がおかしいなと思った際も以下より再設定可能です。
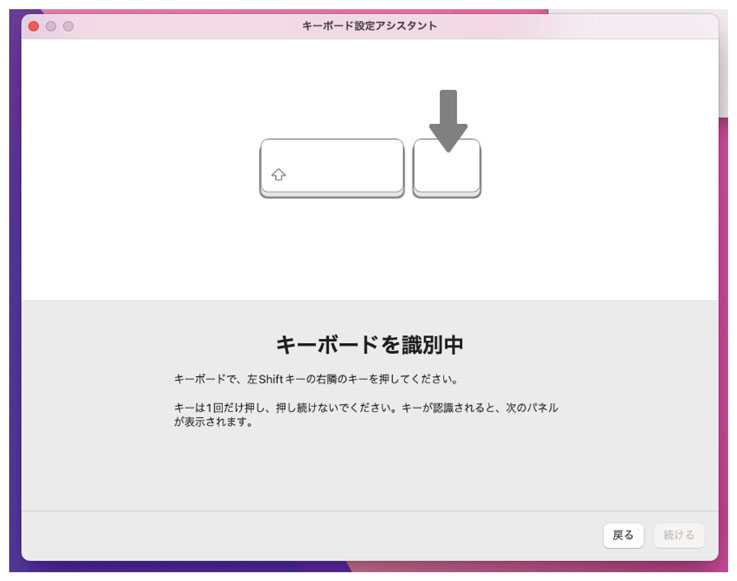
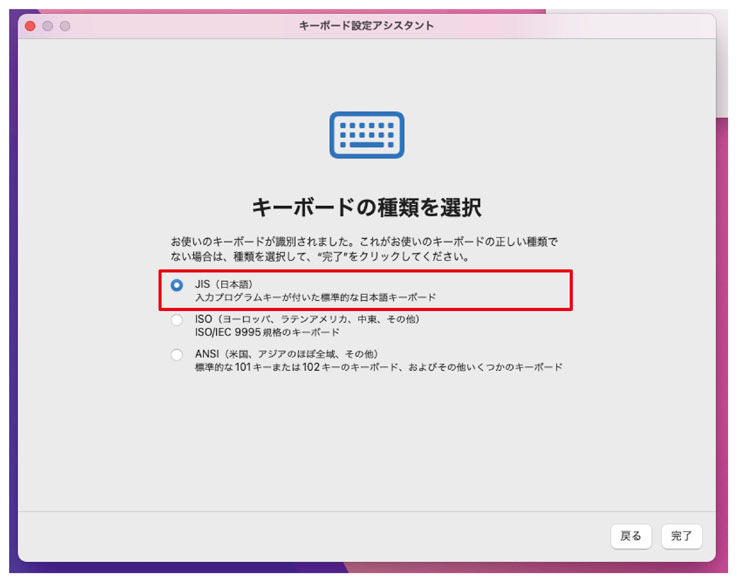
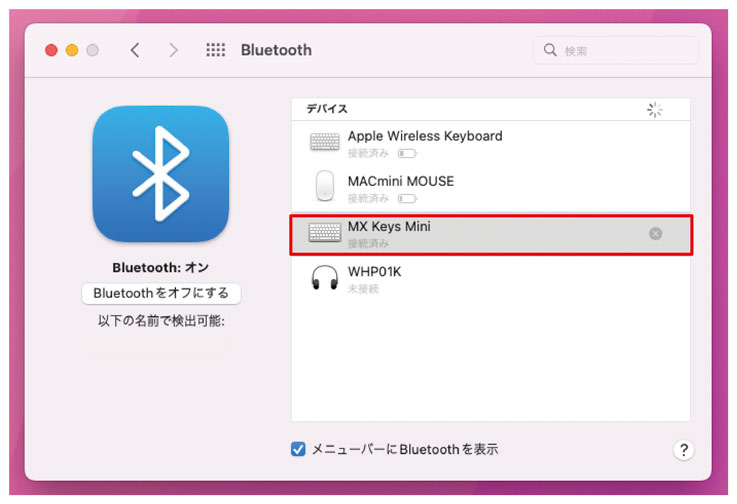
マウス編
以下はMX MASTER 3Sを例に説明しています。
(上記手順で、マウス操作できるようになります)
というのも、初回時は他に接続できるマウスを持っていないとマウス操作できないのでそもそも設定ができません。
※他にマウスがない環境でのプチ裏技チックな設定方法です。
※以下は一度LogiBolt接続したマウスでのBT設定方法になります。
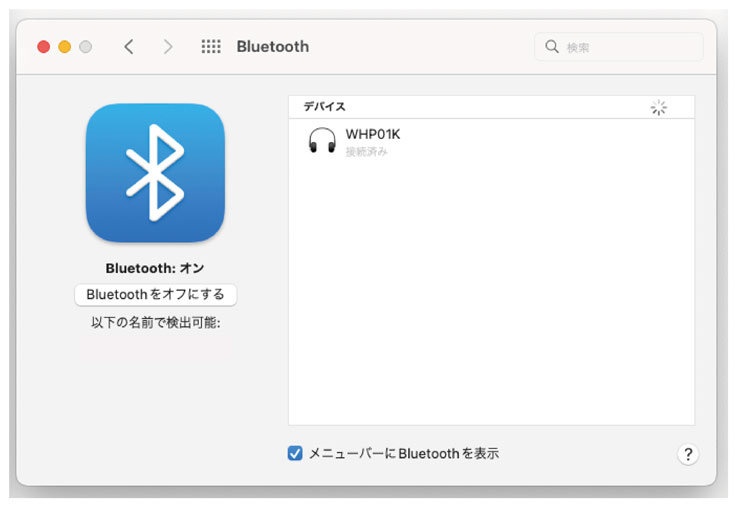
Bluetooth環境設定を事前に表示させておきます
MACモニター右上のブルートゥースアイコンをクリック。
Bluetooth環境設定をクリックして、ウィンドウに事前表示しておきます。
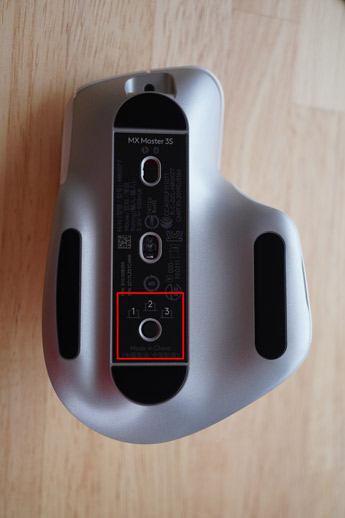
マウス本体裏面より数字ボタンを押します。短く押すごとに数字が切り替わるので、2番 or 3番※1 のお好きな番号を指定します(以下2番での設定手順)。
※1 1番はLogiBolt接続に設定済みの為(後で変更可)
数字を決めたらボタンを長押ししペアリング状態にします。数字が高速点滅します。
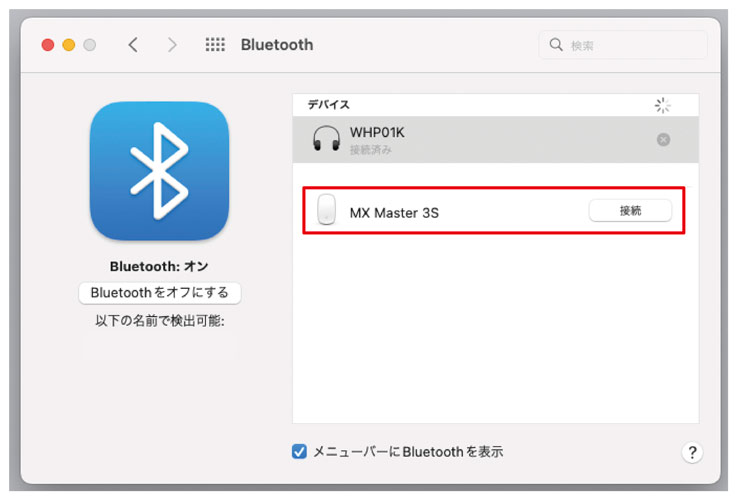
先ほどのBluetooth環境設定のデバイス一覧に「MX MASTER 3S」がでてきます。
このままではマウス操作できませんので
マウス本体裏面より
再度1番(LogiBolt接続)に切り替えます。
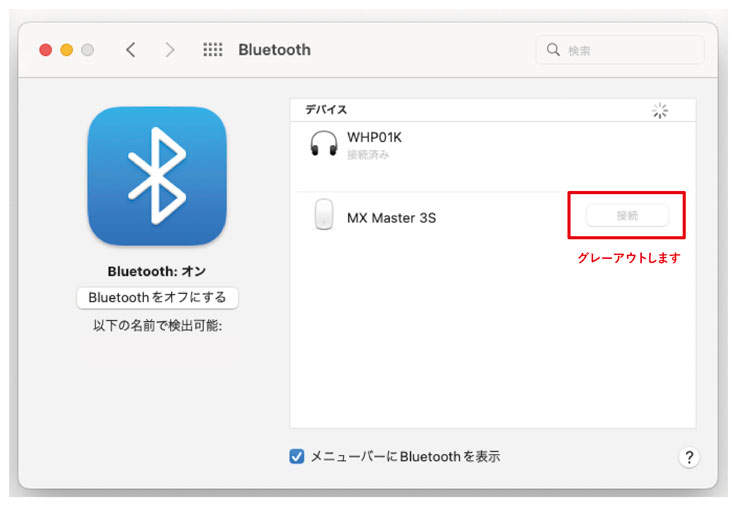
マウス操作できるようになるので、その状態でMX MASTER 3Sの「接続」をクリック。
「接続」がグレーアウトします。
マウス本体裏面より再度BT設定番号(2番)に切り替えてみてください。
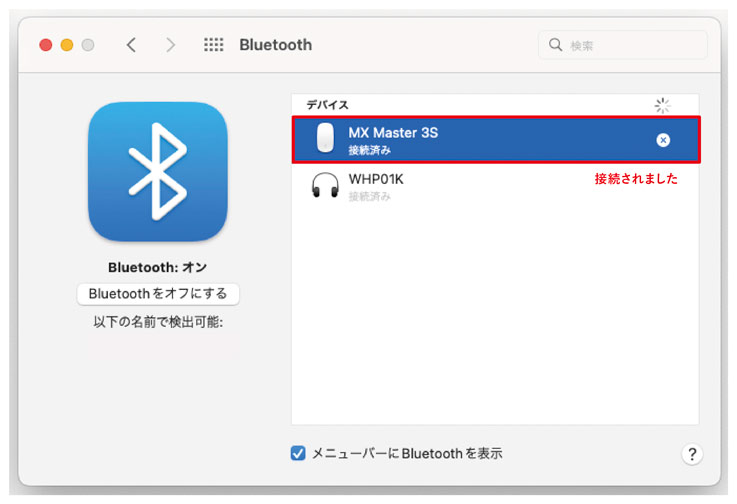
MX MASTER 3Sが「接続済み」表記になり、BT接続状態でマウス操作できるはずです。
「接続済み」にならない場合、再度マウス裏面の2番を長押しして高速点滅状態にしてみてください。繋がるはずです。
以降は番号を変更するだけで切り替えることができます。
以上です🙂
LogiOption+のDL・設定方法
ここからはロジオプションプラスでの接続・設定方法になります。
事前にアプリをダウンロードしておく必要がありますので
以下を参考にDLしてみてください。
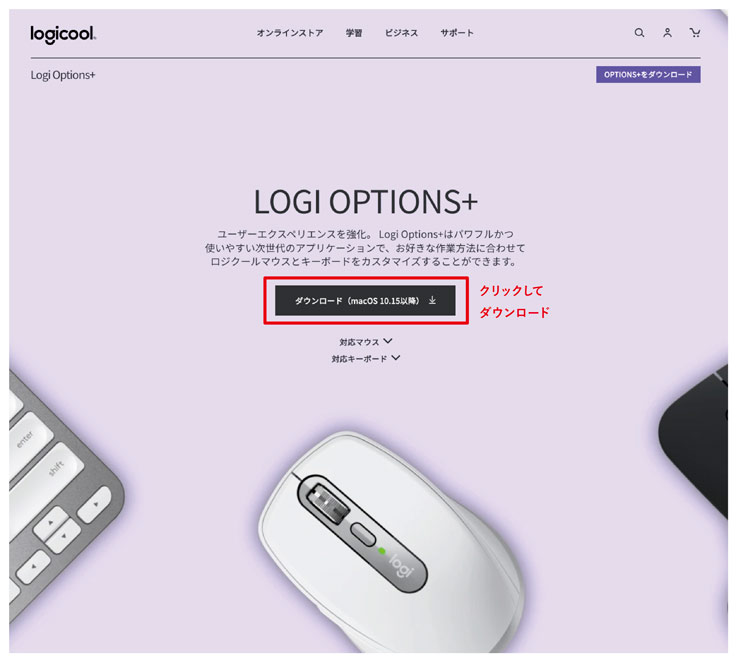
LOGICOOL公式サイトよりLogiOption+をダウンロードします。
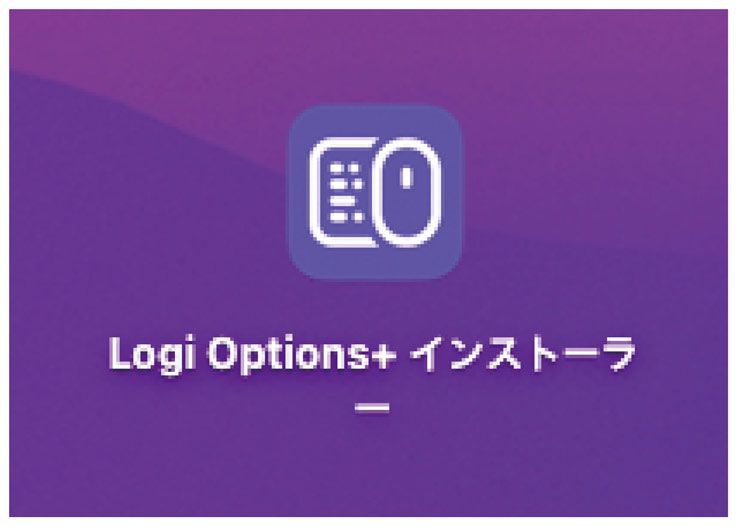

DLが完了したら「LogiOption+インストーラー」がダウンロードフォルダーにありますので、ダブルクリックでインストーラーのDLを開始します。
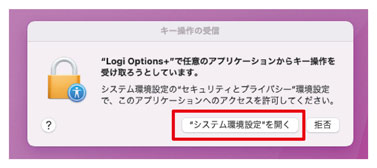
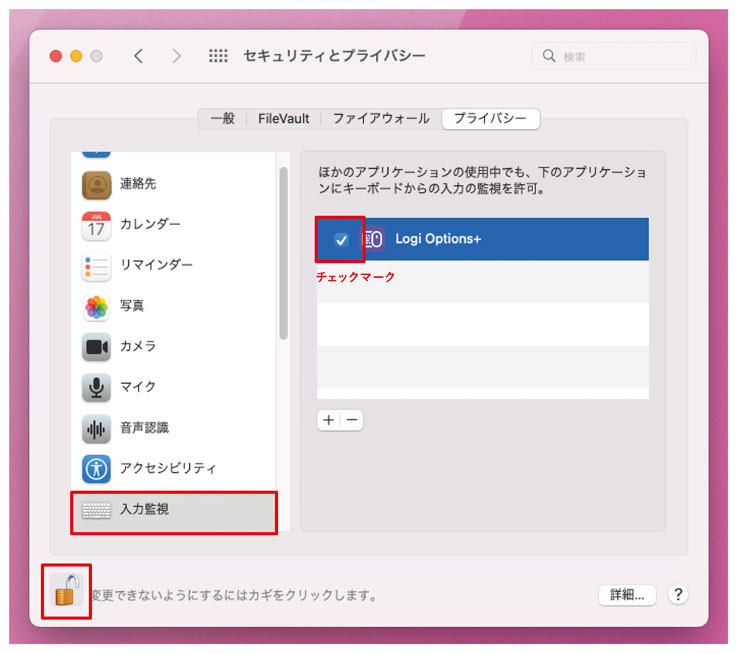
キー操作の受信の許可をします
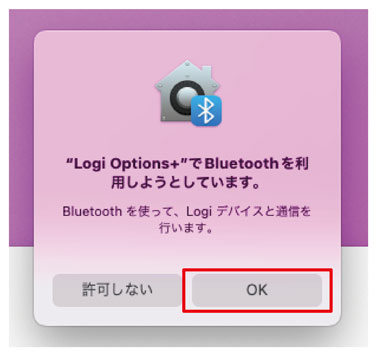
ブルートゥース通信の許可をします
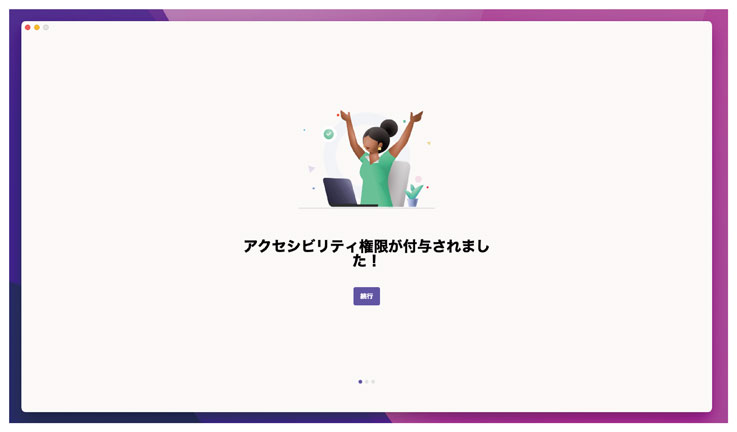
設定完了。超簡単。
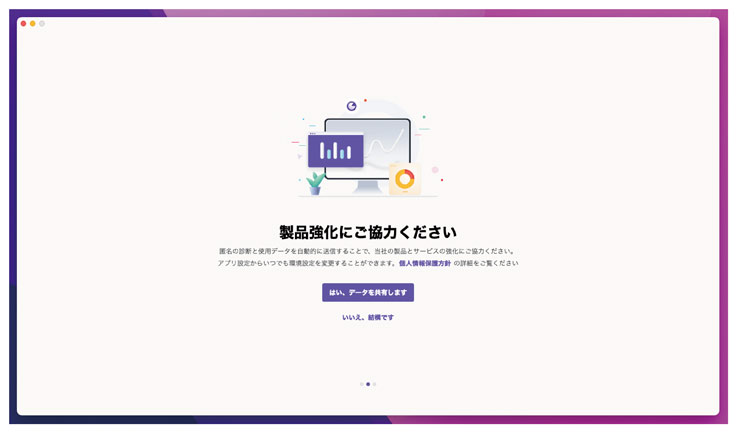
任意で共有します。
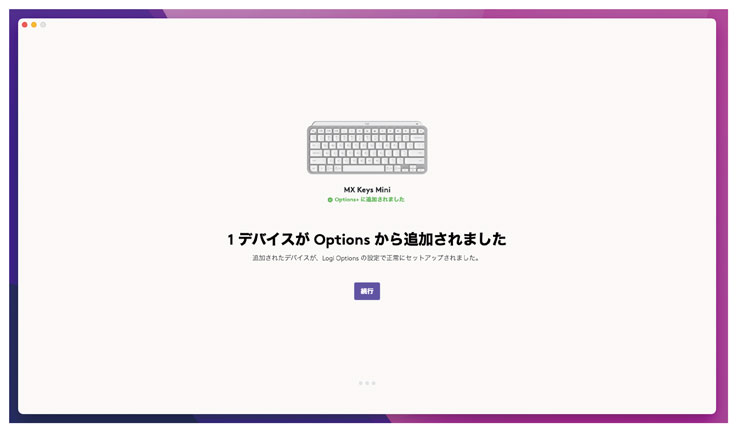
LogiOption+に対応している製品をすでにPC接続している場合、自動で追加されます。
LogiOption+に機器を追加(ペアリング)する方法
ここではMX KEYS MINI をロジボルト接続(2番割り当て)もできるように追加設定してみます。(BT接続設定もアプリからできます)
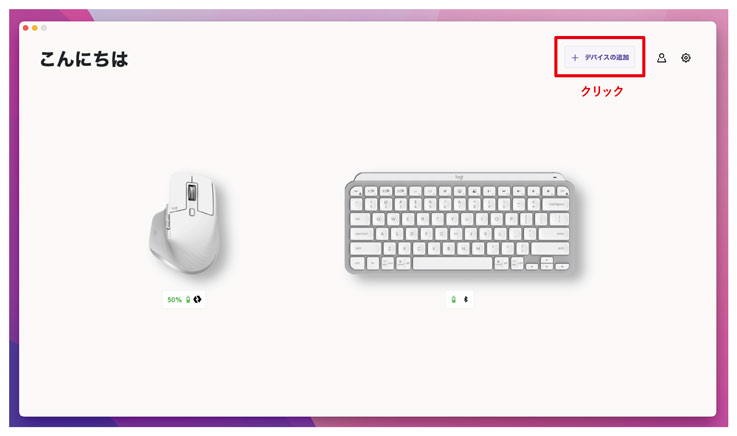
MX MASTER 3Sがロジボルト接続、MX KEYS MINIがブルートゥース(1番)で接続している状態
アプリ右上の「デバイスの追加」をクリック
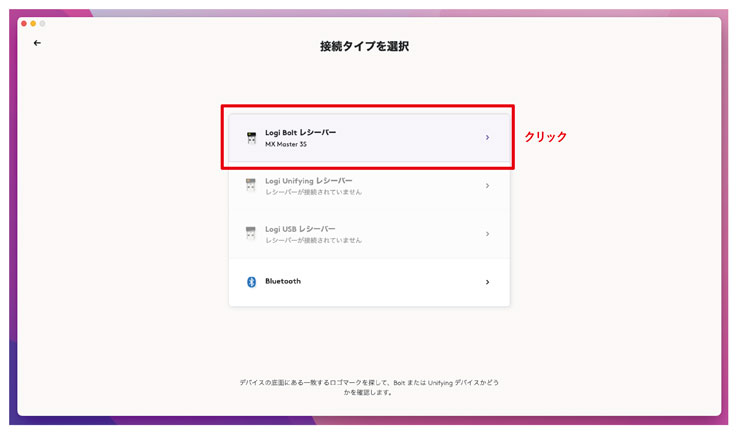
接続タイプ一覧が出てくるので任意のタイプをクリック。
ここではLogi Boltレシーバーを選択。
※事前にLogiBoltレシーバーをPCに接続しておいてください。
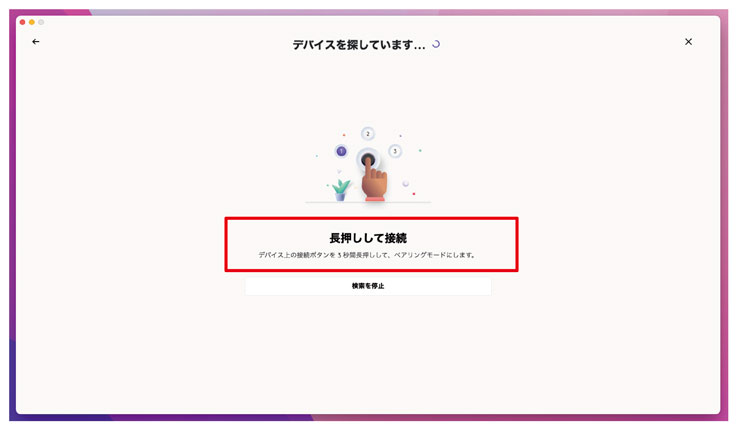
キーボードの左上「イージースイッチ(1〜3番)」の任意の数字を長押し。
ここでは2番に紐付けしてみました。
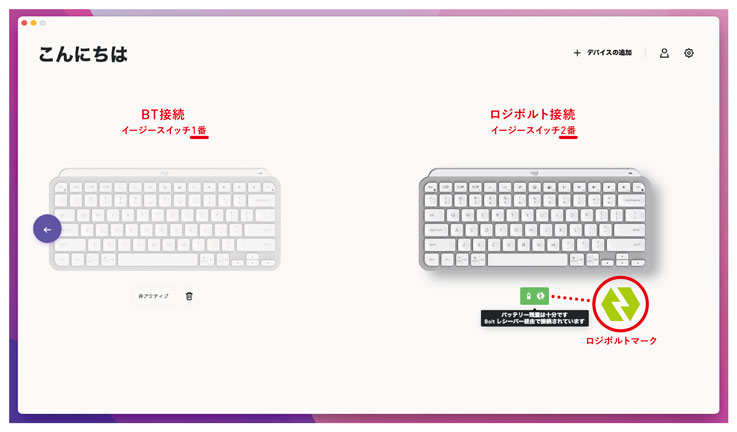
上記の画面になり、接続完了。これだけ。
超簡単。
これまでのブルートゥース接続は非アクティブとなり、右側のロジボルト接続(雷アイコン)になります。
キーボードのイージースイッチ1番を押すと設定済みのブルートゥース接続(左)に切り替わります。
設定を削除したい場合はゴミ箱アイコンクリックのみ。
※削除されない場合でもアプリを再起動すると消えてます
これだけ。
超簡単。
マウスも同じ手順でペアリングできます。
操作手順が表示された場合は画面に従い設定(orスキップ)すればよいです。
以下で説明するLogiOption+アプリからいつでも各種再設定可能です。
LogiOption+の設定方法
ここからはロジオプションプラスでの各種設定方法になります。
MX KEYS MINI編
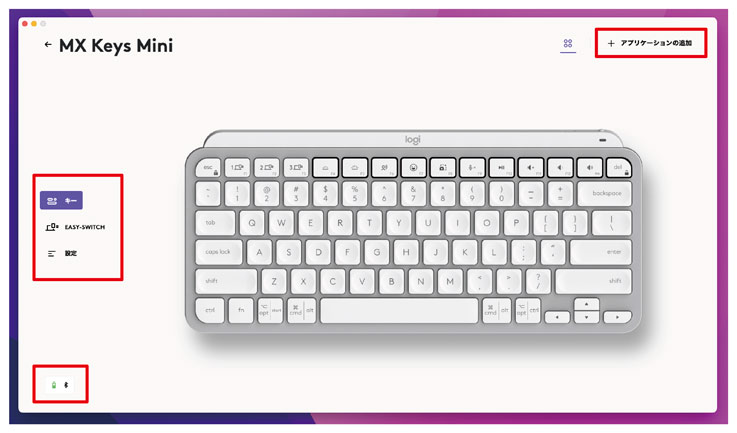
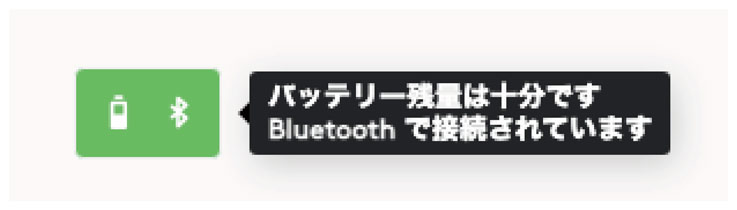
画面左下のアイコンで接続種類・バッテリー残量も確認できます
画面左の3つのアイコンから任意の設定をします
fa-checkキー
ファンクションキーをカスタムできます
fa-checkEASY-SWITCH
何番に何のデバイス(MAC・PC・タブレットなど)を接続しているか確認できます
fa-check設定
バージョンやバッテリー・マイク通知などの全般一覧が表示されます。
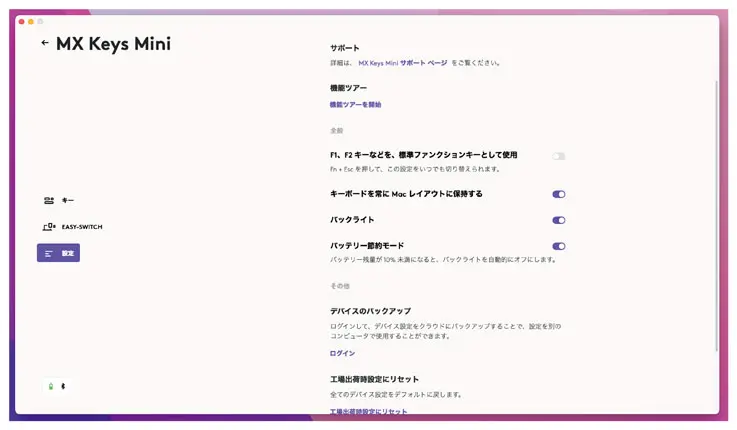
設定項目一覧
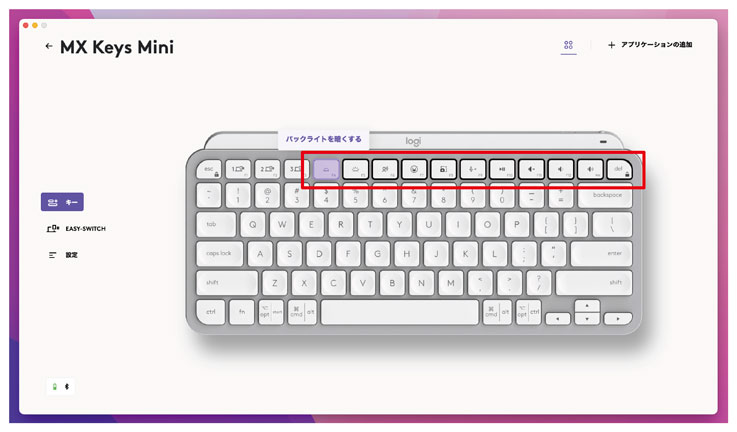
ファンクションキーF4〜F12、インサート・デリートキーをカスタムできます。
画面右上の「アプリケーションの追加(プラスアイコン)」から各アプリケーションごとに割り当てることもできます。
変更したいキーをクリックし、任意のアクションを割り当てます。
追記:一番右端のデリートキーにショートカットを割り振れなくなりました。なぜ!!(涙)
アクション一覧
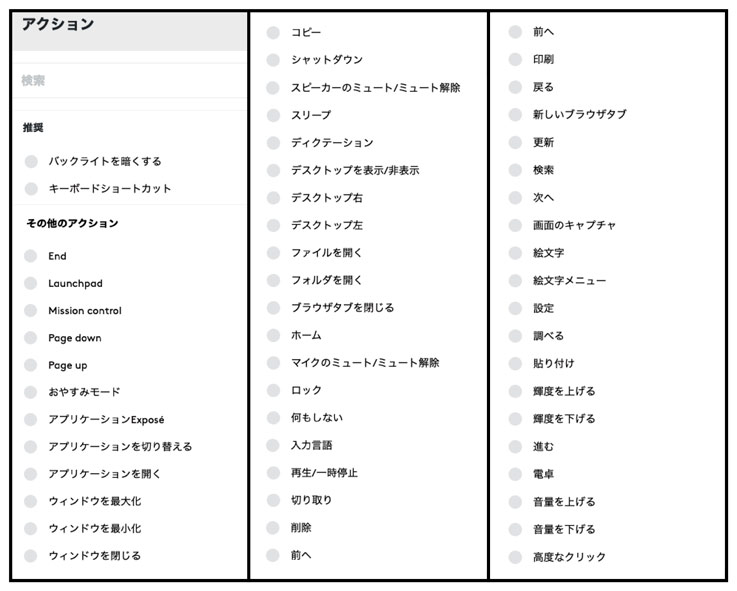
すんごいいっぱいあります。
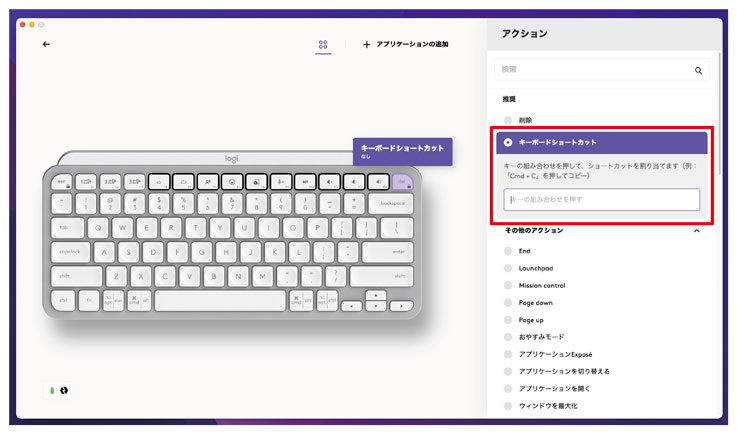
好みのキーボードショートカットを指定することもできます。
追記:一番右端のデリートキー(上記画像)にショートカットを割り振れなくなりました。なぜ!!(涙)
MX MASTER 3S編
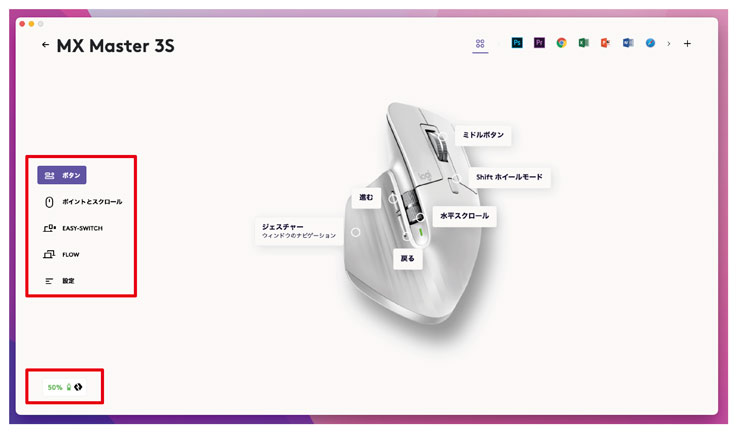
全てのボタンカスタム、ポインタ・スクロールの速度をカスタムできます。
画面右上の「アプリケーションの追加(プラスアイコン)」から各アプリケーションごとに割り当てることもできます。
アプリ側がプラグイン対応している場合、固有メニューもあります。
例:アドビフォトショップ、プレミアプロなど
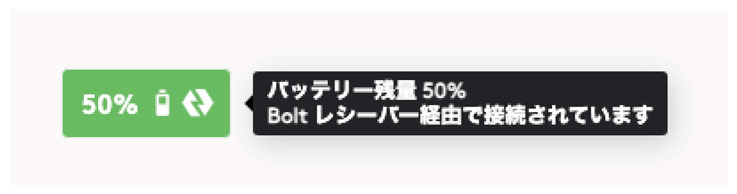
画面左下のアイコンで接続種類・バッテリー残量も確認できます
画面左の5つのアイコンから任意の設定をします
fa-checkボタン
各ボタンをカスタムできます
ボタンアクション一覧
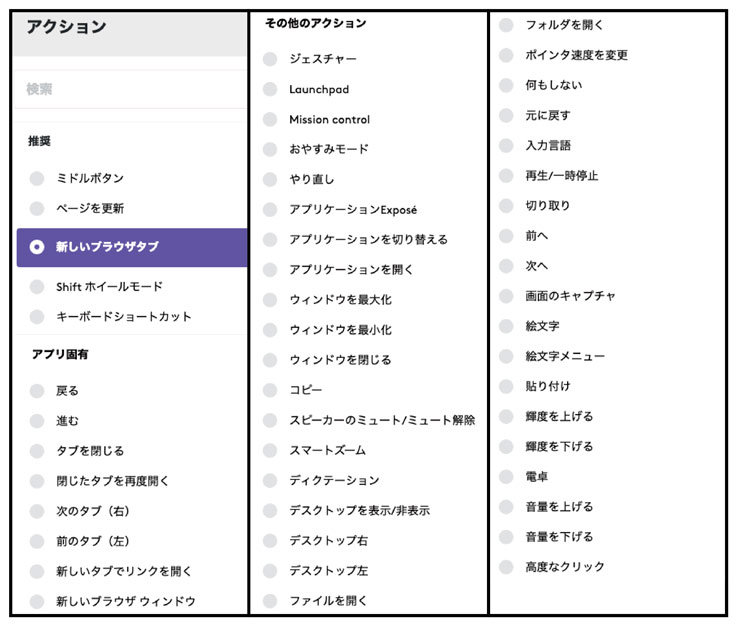
アプリ固有のカスタマイズ
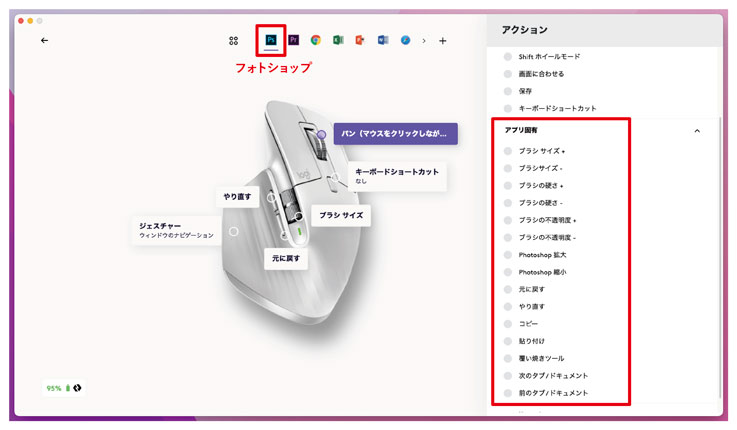
フォトショップの固有アクション
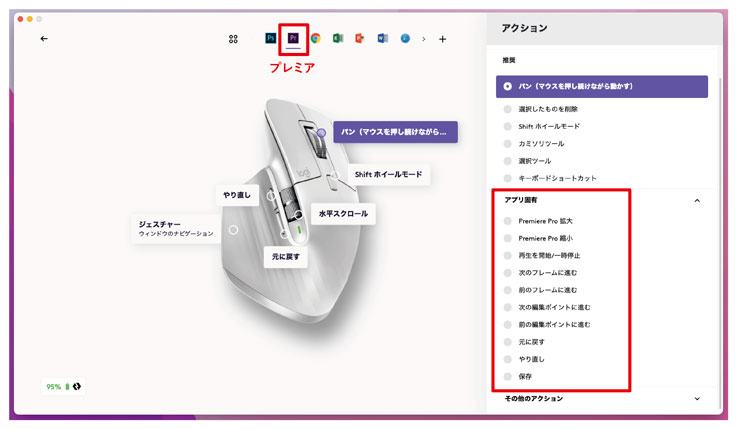
プレミアプロの固有アクション
ジェスチャーアクション一覧
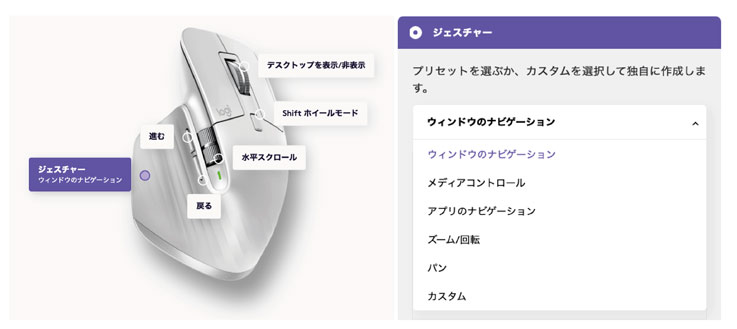
最下段の「カスタム」はボタンアクション一覧から任意に選べます
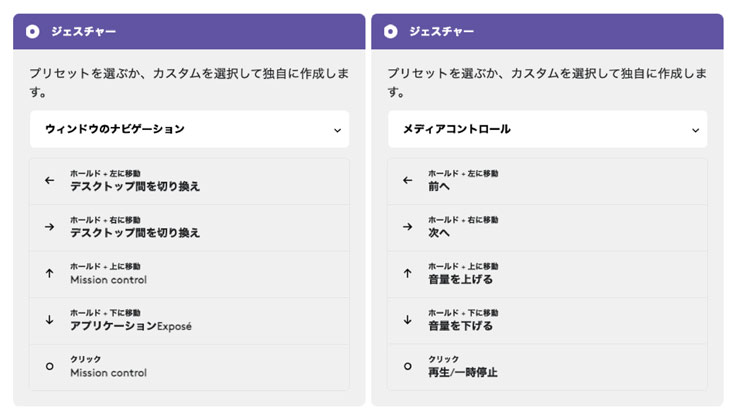
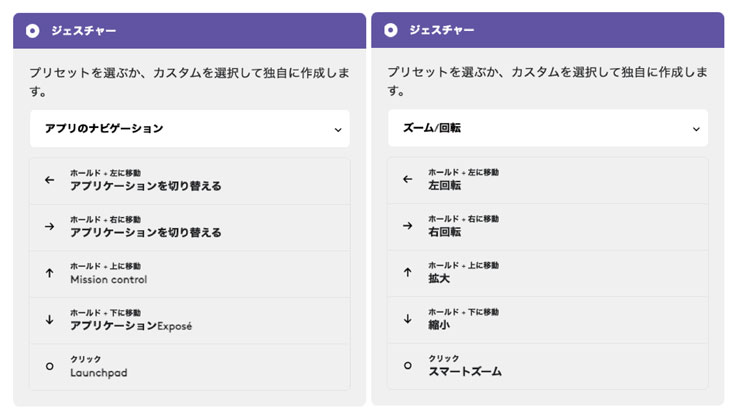
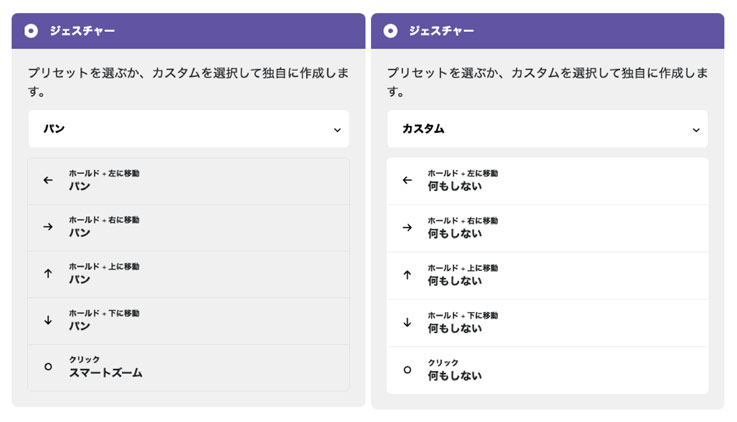
fa-checkポイントとスクロール
中央・サイドのホイール速度や方向、ポインタ速度の設定ができます
設定一覧
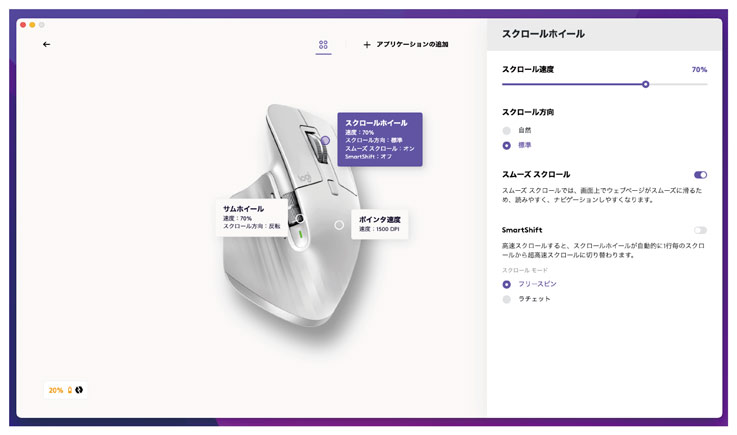
スクロールホイール設定
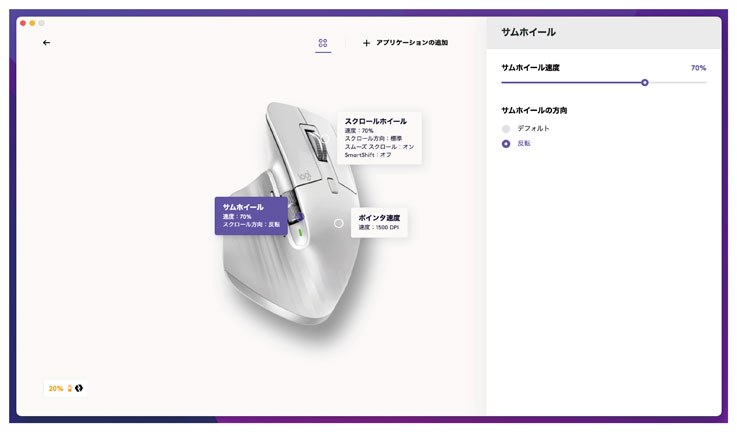
サムホイール設定
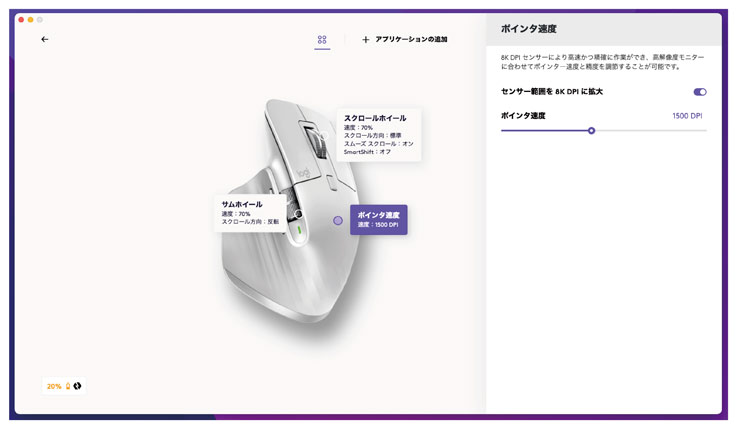
ポインタ速度
fa-checkEASY-SWITCH
何番に何のデバイス(MAC・PC・タブレットなど)を接続しているか確認できます
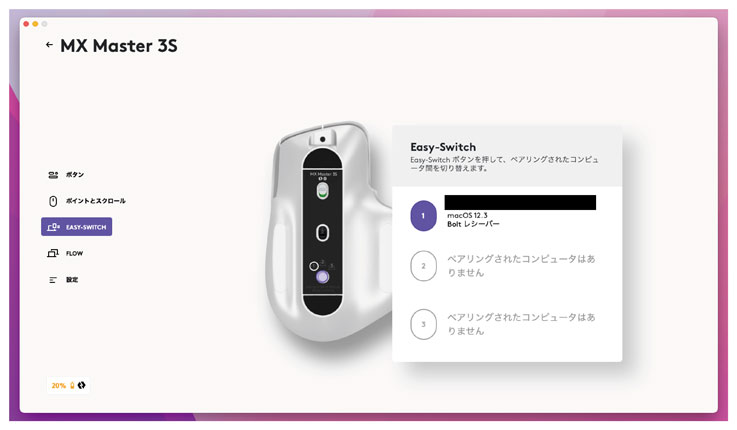
fa-checkFLOW
設定すれば複数のデバイス(MAC/MAC・MAC/WINなど)をシームレスにポインタ移動できます。
例:MACでファイルをコピー➡︎そのままポインタをWINに移動➡︎ファイルをペースト
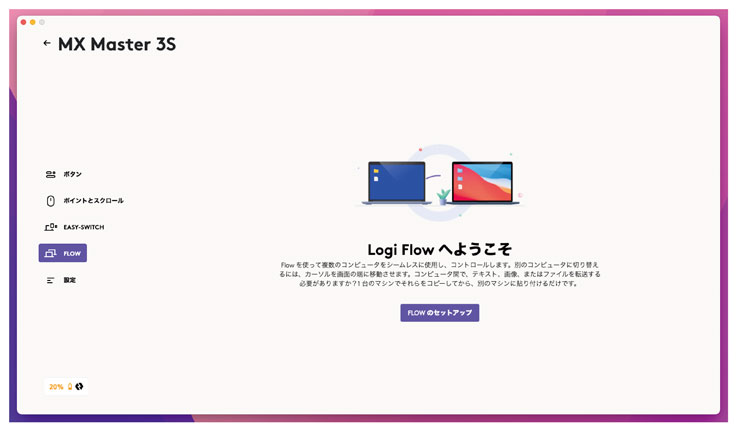
fa-check設定
バージョンや左右ボタンの入れ替え(スワップ)、全般一覧が表示されます。
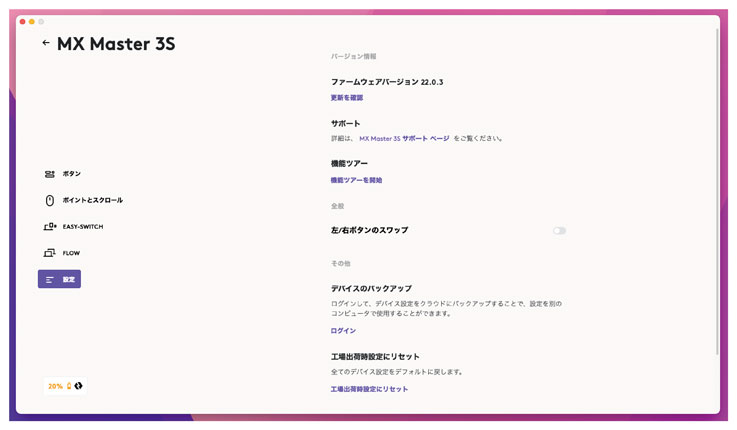
まとめ
とにもかくにもロジクール製品を利用している方には必須の、超有効活用できるシンプル設計のアプリケーション。
直感的に接続できて、直感的に設定できて、やろうと思えばものすごく細かい設定もできちゃいます。
ひっっじょーに便利なので、ぜひみなさんもお役立てください🙂
参考になっていれば幸いです。
TONY