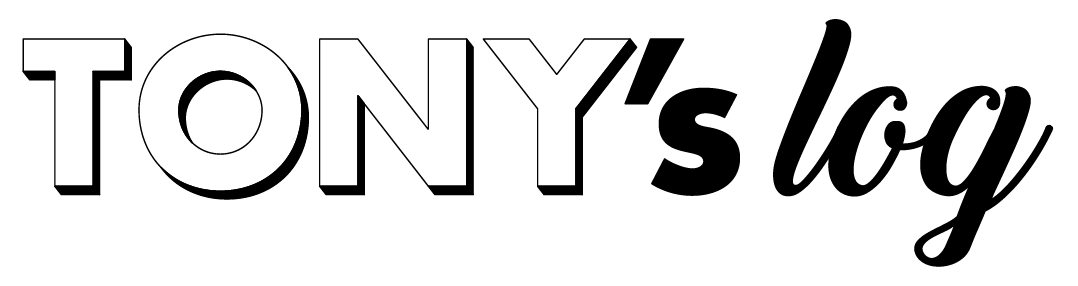TONYです。
先日720P出力を謳うAndroidTV搭載の格安プロジェクターを購入しAmazonプライムを視聴したところ、アプリ経由だと480Pの低解像度でしか出力できない事が分かりました。
そんな超絶凹んでいたところに優しく手を伸ばしてくれたのが「アップル純正Digital-AVアダプタ」でした。注意点もありますが、とても便利で素敵な機器だったのでレビューとして残しておきます。どうもありがとう。
それではさっそくいきますね。
CONTENTS [open]
アップル純正Digital-AVアダプタとは

iPhoneやiPadなどのLightning端子の映像をHDMI経由でディスプレイに出力する変換機器です。
amazonプライムビデオやネットフリックスといった有料サブスクをはじめ、ゲームやブラウザなど約200万を超えるアプリをテレビやPCモニター、プロジェクターに出力することができます。
アップル純正Digital-AVアダプタの解像度

公式では「1080P=フルHD」で出力することが可能と書いています。
が、こちらの記事によると一度アダプタ側で1600×900に圧縮され、そこから1080Pにアップスケールされる仕組みになっているようです。
なので、どうやら純粋な1080Pというわけではないようです。
とはいえ、アップル純正Digital-AVアダプタをおすすめする理由
記事にも書きましたがAndroidTV(androidスマホ含むGoogle機器全般)で映像を出力する際「Widevine」というセキュリティレベルが関係していることが分かり、これが何かというと出力側がいくら1080Pを謳った機器でもWidevineレベルが低いと1080Pで出力されないアプリがあるという。。(そんなん知らないよ!とわたしはなりました)
たとえば、「1080P出力対応」と書かれたAndroidTV搭載プロジェクターがあったとして、amazonプライムアプリ(またはネットフリックスやフールー)を視聴する際、プロジェクターのWidevineセキュリティレベルがL3だった場合、480Pで出力されます。
このように機器解像度だけ大々的に取り上げて、ちゃんとした説明がない紹介のされ方をしているので、いざ楽しみに買って使って初めて「え!まじ!?」「やられた!ガビーーン」な方も多々いらっしゃるのではないかと思うわけです。かく言うわたしもその一人。なんならDLもできないアプリもあるという始末(Widevine確認方法なども上記記事にまとめています。よかったら参考にどうぞ 🙂 )。
アップル純正のHDMI変換アダプタであれば、そんないちいちwidevineのセキュリティレベルとかDLできないアプリとか考えたり調べる必要もなく、とりあえずiPhoneやiPadとプロジェクターを繋げるだけで「ほぼ」1080P出力できるので、やはり値段相応の技術がつまっていたのだと改めて実感した次第でございます、はい。(もちろん入出力側が1080P対応していることが条件なのでご注意を)
というのもどうやらアダプタ内にARMベースのチップ(apple独自SoC)が入っているようで、上記のセキュリティレベルといった問題を解決するための工夫がなされているということなのでしょう。同等性能を謳う安価なサードパーティ製のアダプタも沢山あり「映らない!」とか「映らなくなった!」というのをよく目にしますが、こういったセキュリティシステムを設けていないのが原因なのかもしれませんね(あくまでもわたし的予想なのでご容赦を)。アップル純正チップ搭載機器であればなんの不安もなく、アップデートも容易でしょうからこの先も安心できるわけです。仮にiPhone14以降がUSB-Cになったとしても超高スペックなゲームなどを目的としない限りLightning端末で今後最低5年くらい、なんなら10年くらいは使えると思うので、コスパでみても「アリ」と思うわけです。
Lightning
もちろんUSB-C Digital AV Multiportアダプタもあります
アップル純正でUSB-Cタイプも販売されています。「入力側のスペック」にも関わってきますが、こちらになるとHDMI2.0規格の最大4K(60Hz)出力、HDR10およびDolby Visionに対応しているようです。ただし注意が必要で、どうやら2019年にアップデートされたようで、それ以前のUSB-Cタイプを使うとHDMIの規格が1.4bらしく、最大4K(30Hz)になるっぽいです。見分け方としてはモデル番号「新:A2119」「旧:A1621」だそうです。ご参考に。
USB TYPE C
アップル純正Digital-AVアダプタの使い方
接続方法はいたってシンプルで、iPhoneまたはiPadにDigital-AVアダプタを接続し、ディスプレイとHDMIケーブルで繋げるだけです。どちらとも接続が完了するとiPhoneやiPad側の上部、時刻箇所あたりがブルーになりアダプタマークも表示されるので一目瞭然。

ディスプレイ→HDMI→アダプタ→iPhoneの図
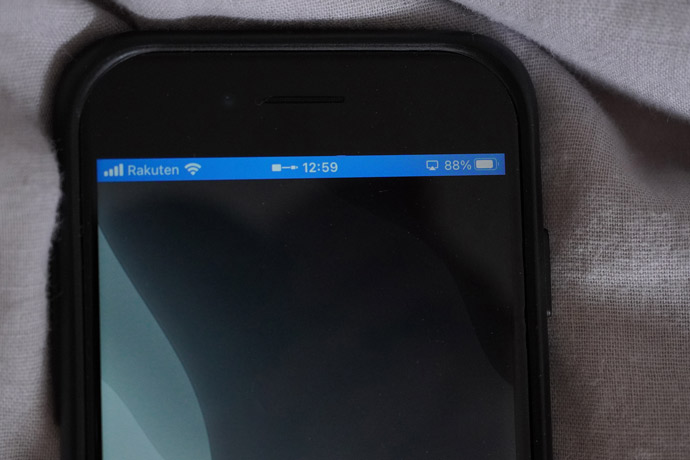
画面上部にブルーの帯が。コネクトマークで一目瞭然
あとはディスプレイ側を外部出力設定(HDMI出力)すれば、映像が出力されるはずです。例えばipadを縦に表示すれば縦、横向きに切り替えればディスプレイ側も横向きになります。注意点としては動画などを再生する場合、iPhoneやiPadの画面には映像は出力されず、早送りや一時停止、またはその他設定といった操作しかできません。リモコンとして操作する感じになります。
アダプタのHDMI端子横にある余ったLightning端子で充電もできます(=充電専用で出力ポートではない)。

左:HDMIポート 右:Lightning充電ポート

Lightning充電ポートに挿した図
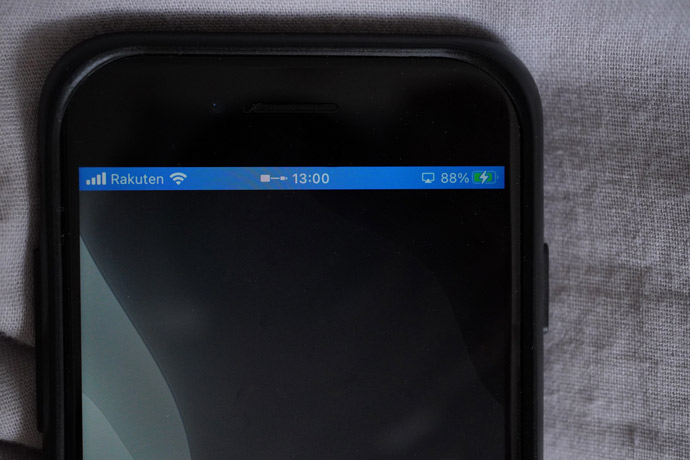
拡大図:しっかり充電もされています
HDMIケーブルは同梱されていないので、別途購入する必要があります。わたしは楽天で以下の超絶激安HDMIケーブルを買いましたが、問題なく出力されましたよ。参考にどうぞ。
HDMIケーブル 2.0b規格(1.8m)
使って分かったこと
iPhoneとiPad両方で試した際、プロジェクターに表示されるサイズが異なることが分かりました。
というのもiPhoneはおおよそ16:9(iphoneXから19.5:9になっている模様)で、iPadシリーズはほぼほぼ4:3です。
モニタサイズ(アスペクト比)をそのまま表示するので、結果横向きの場合iPhoneの方が大きく表示されます。
例としてブラウザ、TVer、abemaTVの比較画像を紹介しておきますね。(写真の傾きはご容赦ください...)
ブラウザ表示比較
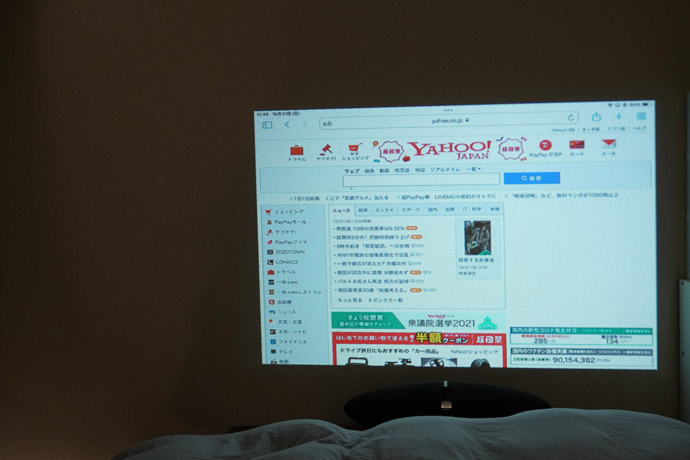
iPad:ブラウザ表示
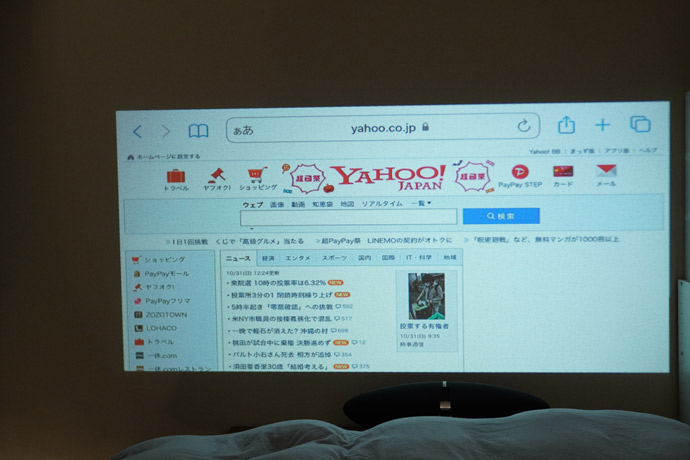
iPhone:ブラウザ表示
TVer表示比較

iPad:TVer表示

iPhone:TVer表示
abemaTV表示比較

iPad:abemaTV表示

iPhone:abemaTV表示
例外として、amazonプライムやYoutubeを全画面表示した場合、iPhone、iPadどちらも16:9表示になり、どちらも同じサイズ(プロジェクター最大サイズ)で投写されました。何て言うかスゴーーイ!と感激しました。アプリ側で制御してくれているのだと思います。おそらくネットフリックスやフールーも同じかも?しれません。(試してないので違った場合はご容赦を)
小ネタ|ゲームについて
試す人はかなり限られるかと思いますが、PS4をPSリモートアプリで接続し、さらにワイヤレスコントローラー接続し、さらにプロジェクターへ投写した場合どうなるか試してみたところ、やはりiPhoneの方が大きく表示されました。が、そもそも遅延が1秒くらいになったので、とてもじゃないですがプレイはかなり難しいレベルでした。残念無念!

iPad:PSリモートプレイ表示

iPhone:PSリモートプレイ表示
ディスプレイ側の遅延に依存するとは思いますが、iOSやiPadOSゲーム(例:原神)なら許容範囲でした(0.2〜3秒くらい?)。ただ、サイズはやはり違いがでたのでより大きい画面でゲームしたいならiPhoneを繋げた方がよいかもしれません。
まとめ
格安プロジェクターを使用されている方や格安プロジェクターの購入を検討されている方であれば、アップル純正Digital-AVアダプタはおすすめできる機器でした。widevineとかいちいち気にせずアマプラなどの有料サブスクもなんなく高解像度で出力してくれるし、iOS・iPadOSのほぼ全てのアプリが使えるし、操作もスマホなので扱いやすいですよ 🙂
![]()
![]()

![]()
HDMI接続音「ディキシっ」
Lightning接続音「ドゥクシっ」
![]()
![]()

TONY & Apple「......Ahahaha!」

![]()


![]()

〜これまでの回想とバックミュージック〜
あなたーにーー
あえーーてーー
ほんとーーにーー
よかあったーー
うれーしくてー
うれーしくてーー
ことーーばにーー
させて頂きますけれども
ホントどうもありがとう!
超絶
ラーーーーブ(ハート)
※妄想族特有の勝手気ままなスーパーフィクションです 🙂
参考になっていれば幸いです。
美しく繋げてくれたアダプターと200万を超える作品に、クリエイターに多謝。
TONY
Lightning
USB TYPE C
HDMIケーブル 2.0b規格(1.8m)